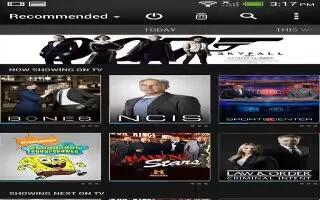Learn how to use TV app, EPG and remote control on your HTC One.
How to enjoy TV with HTC One
The TV app puts HTC One at the center of your living room experience. With an intelligent electronic program guide (EPG) and the HTC remote, the TV app gives you full control of your TV entertainment.
The TV app lets you easily tune into your preferred shows, get reminded when your favorite show is on, see what shows are coming up, and more.
Note: The TV app is only available in selected countries.
How to set up the TV app on HTC One
- Make sure that you have an Internet connection before you set up the EPG.
- Open the TV app.
- Select your location, and then tap Next.
Note: Depending on your location, you may be asked to enter your postal code or select your region.
- Choose your cable provider, and then tap Next.
- Select the channels included in your cable package, and then tap Next. Otherwise, let TV select the channels and tap Skip.
- Select your video on demand services, and then tap Next.
Note: The available video on demand services depend on your location.
- Tap heart icon next to your favorite shows. If you don’t find your favorite shows in the list, tap Search lens icon, enter the show’s name, and then tap heart icon.
- Tap Finish.
How to use the EPG on HTC One
Use the TV app’s EPG (electronic program guide) to check what’s showing on your TV, view show details, or schedule TV reminders. The first time you tap a now showing program on the EPG, you’ll be asked to set up HTC remote. See How to set up your remote control on HTC One below.
- Open the TV app. The Today tab displays your favorite shows and channels.
- On the Today tab, you can:
- Tap a show thumbnail under the Now showing on TV section to watch it on your TV screen.
- Tap icon below the show thumbnail to check the show’s title, cast, and synopsis.
- Swipe up to check your upcoming favorite shows.
- Tap view down faced triangle icon to change the type of shows you want to display on the EPG or to view the channel guide.
- To add or remove favorite shows, show or hide channels, set reminders, and more, tap Menu icon > Settings.
How to schedule TV programs on HTC One
Whether your favorite show is airing in the next hour or next weekend, you’ll never miss it when you set a reminder in the TV app. The Calendar app will notify you when your favorite show is about to start.
- Open the TV app.
- Swipe up the Showing next on TV section or go to the This week tab. Or if you’ve selected Movies, TV Programs, or Sports to display on the EPG, go to the On later tab.
- Tap a show thumbnail, tap an episode under the Upcoming section, and then tap a show schedule that you want to be reminded of. The reminder set icon appears.
- Before the show starts, you’ll receive an upcoming event notification. Open the notification and then tap the link to view the show details and watch the show as it starts.
How to watch on demand videos on HTC One
Do you want to see what shows are available on demand? The TV app keeps you updated on current and upcoming on-demand movies and TV shows. Instantly watch them on HTC One or on your TV using the HTC Media Link HD (sold separately).
- You may need to download the on demand service app first from Google Play.
- Most on-demand movies and TV shows can be purchased or rented from your video service provider.
- Open the TV app.
- On the Today tab, do any of the following:
- Swipe up to the Available on demand section.
- Tap view down faced triangle icon, select Movies, TV Programs, or Sports, and then go to the On demand tab.
- Tap a show thumbnail, and then tap the video on demand service that you want use to watch the show.
- To add or remove video on demand services, tap Menu icon > Settings > Provider information.
How to set up your remote control on HTC One

Tired of shuffling your TV, set top box, and home theater system remote controls while watching TV? You can combine all of your remote controls into one with HTC remote.
- Set up the Electronic Program Guide (EPG) first.
- Make sure HTC One has an Internet connection.
- Open the TV app.
- Tap Remote icon > Start.
- Enter a name for your remote control, and then tap Next.
- Select the devices you want to control with your remote, and then tap Next. The TV option can’t be deselected.
- Select the brand of your TV, and then tap Next.
- Make sure your TV is off, and then tap Next.
- Point HTC One towards the TV and tap the blinking button on the screen.
- Tap Yes if HTC remote was able to turn on your TV, and then follow the onscreen instructions to continue setting up the other devices.
- If the TV didn’t turn on, tap No. HTC remote will try another remote control profile.
- If HTC remote doesn’t find a matching remote control profile, you’ll need to manually set up the remote control.
- To add, edit, or delete remotes, tap Remote icon > Menu icon > Add a remote (or Edit/delete).
How to customize the remote control buttons on HTC One
Are the predefined buttons not to your liking? You can change any button.
- The channel enter button should not be changed.
- All of the buttons on the tab should control the same device.
- Open the TV app.
- Tap Remote icon > Menu icon > Button setup.
- Tap Remote buttons > Next.
- Tap a button to configure.
Note: Red buttons are buttons that have not been configured.
Place HTC One head to head with your device’s remote control. Your HTC One and your device’s remote control should be less than 5 cm apart.
- On your device’s remote control, press and hold the button you want to add to HTC remote.
- Tap the blinking onscreen button to test the button.
- Tap Yes to finish setting up the button. If you tap No, you’ll be prompted to try again.
- Press < icon until you exit the Button setup mode.
How to control your TV with HTC remote on HTC One
- Turn the TV, set top box, or home theater system on or off: Tap Power icon, and then tap the On/Off button next to the device name.
- Change the input source for the TV or home theater system: Tap Power icon, and then tap the Input button next to the device name.
- Change channels, adjust or mute the volume, and more: Tap Speaker and Ch icon.
- Enter channel numbers directly: Tap numpad icon.
- Access the playback controls: Tap Play and Pause icon.
- Switching remote control profiles: Tap view down faced triangle icon, and then tap another remote control.
How to control your TV from the Notifications panel on HTC One

- Get a call while watching TV? You can easily use HTC remote to mute the TV and more.
- Slide open the Notifications panel.
- Tap the controls to mute the TV, switch channels, and more.