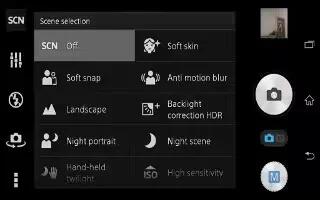Learn how to use video camera settings on your Sony Xperia Z3 Compact. The recording time of this video format is limited so that video files can fit in a multimedia message.
To adjust the video camera settings
- Activate the camera.
- Tap one of the settings icons on the screen.
- To display all settings, tap Menu icon .
- Select the setting that you want to adjust, then make your changes.
Video camera settings overview
Video resolution
Adjust the video resolution for different formats.
Full HD(30 fps)
19201080(16:9) Full HD (Full High Definition) format with 30 fps and 16:9 aspect ratio.
Full HD (60 fps)
19201080(16:9) Full HD (Full High Definition) format with 60 fps and 16:9 aspect ratio.
HD
1280720(16:9) HD (High Definition) format with 16:9 aspect ratio.
VGA
640480(4:3) VGA format with 4:3 aspect ratio.
MMS
Record videos suitable for sending in multimedia messages. The recording time of this video format is limited so that video files can fit in a multimedia message.
Note: These settings are only available in Manual capturing mode.
Self-timer
With the self-timer you can record a video without holding the device. Use it to record group videos where everyone can be in the video. You can also use the self-timer to avoid shaking the camera when recording videos.
- On (10 sec.): Set a 10-second delay from when you tap the camera screen until the video begins to record.
- On (2 sec.): Set a 2-second delay from when you tap the camera screen until the video begins to record.
- Off: The video begins to record as soon as you tap the camera screen.
Smile Shutter(video)
Use the Smile Shutter function to determine what kind of smile the camera reacts to before recording a video.
Focus mode
The focus setting controls which part of a video should be sharp. When continuous autofocus is on, the camera keeps adjusting focus so that the area within the white focus frame stays sharp.

Single autofocus
The camera automatically focuses on the selected subject. Continuous autofocus is on.
Face detection
The camera automatically detects up to five human faces, indicated by frames on the screen. The camera automatically focuses on the nearest face. You can also select which face to focus on by tapping it on the screen. When you tap the camera screen, a yellow frame shows which face is selected and in focus. Face detection cannot be used for all scene types. Continuous autofocus is on.
Object tracking
When you select an object by touching it in the viewfinder, the camera tracks it for you.
Note: This setting is only available in Manual capturing mode.
HDR video
Use the video HDR (High-Dynamic Range) setting to record a video against strong back light or in conditions where the contrast is sharp. Video HDR compensates for the loss of detail and produces a picture that is representative of both dark and bright areas.
Note: This setting is only available in Manual capturing mode.
Metering
This function automatically determines a well-balanced exposure by measuring the amount of light striking the image you want to capture.
Center
Measures the center of the image, and determines the exposure based on the brightness of the subject there.
Spot
Adjusts the exposure in a very small part of the image that you want to capture.
Face
Measures the amount of light on the face, and adjust the exposure so that the face is neither too dark or too bright.
Multi
- Divides the images into multiple regions, and measures each region to determine a well-balanced exposure.
Note: This setting is only available in Manual capturing mode.
SteadyShot
When recording a video, it can be difficult to hold the device steady. The stabiliser helps you by compensating for small movements of the hand.
- Intelligent active: Activate to remove the overall and detailed camera shakes.
- Standard: Activate to remove the high-frequency camera shakes.
- Off: The stabilizer is turned off.
Microphone
Select whether to pick up the surrounding sound when recording videos.
Preview
You can choose to preview videos just after you shoot them.
- On: The preview of the video appears after you shoot it.
- Edit: The video opens for editing after you shoot it.
- Off: The video is saved after you shoot it, and no preview appears.
Flash
Use the flash light to record videos when lighting conditions are poor or when there is a backlight. The video flash icon is only available on the video camera screen. Note that the video quality can sometimes be better without a light even if lighting conditions are poor.
Scene selection
The Scene selection feature helps you to quickly set up the camera for common situations using pre-programmed video scenes. The camera determines a number of settings for you to fit the selected scene, ensuring the best possible video.

- SCN Off icon: The Scene selection feature is off and you can shoot videos manually.
- Soft snap icon: Use for shooting videos against soft backgrounds.
- Landscape icon: Use for videos of landscapes. The camera focuses on distant objects.
- Night icon: When turned on, light sensitivity is increased. Use in poorly lit environments. Videos of fastmoving objects may get blurred. Hold your hand steady, or use a support. Turn off night mode when lighting conditions are good, to improve the video quality.
- Beach icon: Use for videos of seaside or lakeside scenes.
- Snow icon: Use in bright environments to avoid overexposed videos.
- Sports icon: Use for videos of fast-moving objects. Short exposure time minimizes motion blurring.
- Party icon: Use for indoor videos in poorly lit environments. This scene picks up indoor background lighting or candlelight. Videos of fast-moving objects may get blurred. Hold your hand steady, or use a support.
Note: This setting is only available in Manual capturing mode.