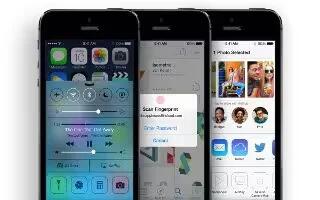Learn how to use videos on your iPhone 5s.
Videos at a glance

Note: For important information about avoiding hearing loss.
- Watch a video. Tap the video in the list of videos.
- What about videos you shot with iPhone? Open the Photos app.
- Stream or download? If Cloud icon appears on a video thumbnail, you can watch it without downloading it to iPhone as long as you have an Internet connection. To download the video to iPhone so you can watch without using a Wi-Fi or cellular connection, tap iCloud icon in the video details.
- Looking for podcasts or iTunes U videos? Download the free Podcasts app or iTunes U app from the App Store.
- Set a sleep timer. Open the Clock app and tap Timer, then swipe to set the number of hours and minutes. Tap When Timer Ends and choose Stop Playing, tap Set, then tap Start.
Add videos to your library
Buy or rent videos on the iTunes Store. Tap Store in the Videos app, or open the iTunes Store app on iPhone and tap Videos. Videos you purchase using your iTunes account are available in Videos on iPhone, no matter which iOS device or computer you use to purchase them. The iTunes Store is not available in all areas.
- Transfer videos from your computer. Connect iPhone, then sync videos from iTunes on your computer. See How To Sync With iTunes – iPhone 5S.
- Stream videos from your computer. Turn on Home Sharing in iTunes on your computer. Then, on iPhone, go to Settings > Videos and enter the Apple ID and password you used to set up Home Sharing on your computer. Then open Videos on iPhone and tap Shared at the top of the list of videos. Tap Store in the Videos app, or open the iTunes Store app on iPhone and tap Videos. Videos you purchase using your iTunes account are available in Videos on iPhone, no matter which iOS device or computer you use to purchase them. The iTunes Store is not available in all areas.
- Transfer videos from your computer. Connect iPhone, then sync videos from iTunes on your computer. See How To Sync With iTunes – iPhone 5S.
- Stream videos from your computer. Turn on Home Sharing in iTunes on your computer. Then, on iPhone, go to Settings > Videos and enter the Apple ID and password you used to set up Home Sharing on your computer. Then open Videos on iPhone and tap Shared at the top of the list of videos.
- Convert a video to work with iPhone. If you try to sync a video from iTunes to iPhone and a message says the video cant play on iPhone, you can convert the video. Select the video in your iTunes library and choose File > Create New Version > Create iPod or iPhone Version. Then sync the converted video to iPhone.
- Delete a video. Tap Edit in the upper right of your collection. To delete an individual episode of a series, swipe left on the episode in the Episodes list. Deleting a video (other than a rented movie) from iPhone doesnt delete it from the iTunes library on your computer, and you can sync the video back to iPhone later. If you dont want to sync the video back to iPhone, set iTunes to not sync the video. See How To Sync With iTunes – iPhone 5S.
Note: If you delete a rented movie from iPhone, its deleted permanently and cannot be transferred back to your computer.
Control playback

- Scale the video to fill the screen or fit to the screen. Tap full screen icon or fit screen icon . Or double-tap the video, to scale without showing the controls. If you dont see the scaling controls, your video already fits the screen perfectly.
- Start over from the beginning. If the video contains chapters, drag the playhead along the scrubber bar all the way to the left. If there are no chapters, tap next previous icon.
- Skip to the next or previous chapter. Tap previous icon or next previous icon . You can also press the center button or equivalent on a compatible headset two times (skip to next) or three times (skip to previous).
- Rewind or fast-forward. Touch and holdrewind icon or fast forward icon.
- Select a different audio language. If the video offers other languages, tap Language icon , then choose a language from the Audio list.
- Show subtitles or closed captions. Tap language icon . Not all videos offer subtitles or closed captions.
- Customize the appearance of closed captions. Go to Settings > General > Accessibility > Subtitles & Captioning.
- Want to see closed captions and subtitles for the deaf and hard of hearing? Go to Settings > General > Accessibility > Subtitles & Captioning and turn on Closed Captions + SDH.
- Watch the video on a TV. Tap Airplay icon . For more about AirPlay and other ways to connect, see How To Use Airplay App – iPhone 5S.
Videos settings
- Go to Settings > Videos, where you can:
- Choose where to resume playback
- Choose to show only videos on iPhone
- Log in to Home Sharing