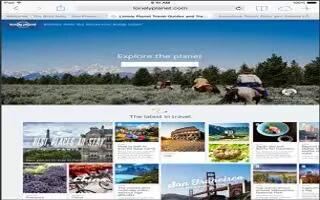Learn how to use VoiceOver With Safari on your iPad Air. Search the web and skip to the next page element of a particular type.
Search the web
-
Select the search field, enter your search, then swipe right or left to move down or up the list of suggested search phrases. Then double-tap the screen to search the web using the selected phrase.
Skip to the next page element of a particular type
-
Set the rotor to the element type, then swipe up or down.
Set the rotor options for web browsing
-
Go to Settings > General > Accessibility > VoiceOver > Rotor. Tap to select or deselect options, or drag up to reposition an item.
Skip images while navigating
-
Go to Settings > General > Accessibility > VoiceOver > Navigate Images.
-
You can choose to skip all images or only those without descriptions.
Reduce page clutter for easier reading and navigation
-
Select the Reader item in the Safari address field (not available for all pages).
-
If you pair an Apple Wireless Keyboard with iPad, you can use single-key Quick Nav commands to navigate webpages. See Use VoiceOver With Apple Wireless Keyboard