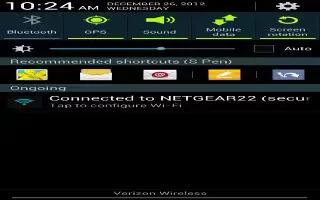Wi-Fi Calling is a free feature for customers using this Samsung Galaxy Note 2 provided by the Service Providers with the new ISIM card. Wi-Fi Calling is an excellent solution for coverage issues in and around the home or wherever cellular coverage is limited. Minutes used while connected to the Wi-Fi network count against available rate plan minutes.
The benefits of Wi-Fi Calling include the following:
- Wi-Fi Calling provides a coverage option to improve upon your current in-home coverage experience
- Wi-Fi Calling works anywhere there is a Wi-Fi signal available Important! A new micro SIM card must be installed within the device prior to using this feature. Wi-Fi must first be active and communicating prior to launching Wi-Fi Calling.
Note: This feature is active by default. If you are in an active Wi-Fi call and go out of range of your Wi-Fi, the call will be dropped.
How to activate Wi-Fi on Samsung Galaxy Note 2
- Press Home button > Menu key and then tap Settings.
- Locate the Wi-Fi field and in a single motion touch and slide OFF icon to the right to turn it on. The slider color indicates the activation status.
- Select a Wi-Fi network from the list of available networks. Follow the on-screen instructions to complete connection.
- Wi-Fi Connected icon: Displays when Wi-Fi is connected, active, and communicating with a Wireless Access Point (WAP).
- Wi-Fi Communication Issue icon with a !: Displays when Wi-Fi is active and there is an available open wireless network.
Note: To avoid international data roaming fees when using Wi-Fi calling when outside the United States, the Data Roaming feature on your device must be turned off.
Note: With certain rate plans, minutes used while connected to the Wi-Fi network count against available rate plan minutes.
Note: If you are not using a new ISIM card, you will receive an Error: ER05 Invalid SIM message. You must be using a new ISIM card to use this feature.
How to activate Wi-Fi Calling on Samsung Galaxy Note 2
- Ensure that the Wi-Fi connected icon displays on the status bar.
- If prompted with an on-screen Did you know your phone can make calls over Wi-Fi popup, tap Learn and follow the remaining on-screen instructions. Tap Next > and tap Done.
- Press Home button > Menu key and then tap Settings > More settings > Wi-Fi Calling. The feature is active when there is a green check mark in the field.
- If icon Missing 911 Address displays in the Status Bar, follow these steps to provide 911 an address for emergency situations:
- Log into your account on the service provider (for example AT&T, T-Mobile account).
- Click on Profile and edit the Edit customer information.
- Enter your emergency location information and complete the online registration.
- Press Home button > Menu key and then tap Settings > More settings > Wi-Fi Calling Settings.
- Tap Connection Preferences and select a preference for use by the Wi-Fi Calling feature:
- Wi-Fi Preferred: Wi-Fi network is preferred over cellular network when making calls. Calling requires you to stay in the Wi-Fi range.
- Wi-Fi Only: Wi-Fi network is required for making calls. Calling requires you to stay in the Wi-Fi range.
- Cellular Preferred: The cellular network is preferred over a Wi-Fi network when making calls.
- Tap OK to save the setting.
- Press Home button > Menu key and then tap Settings > More settings.
- Tap Wi-Fi Calling to toggle off the feature, then tap it again to reactivate the feature and re-register your device with the Service Provider (For example with Verizon, AT&T, T-Mobile etc.,).
- Confirm Wi-Fi Calling Ready icon displays in the Status Bar.
How to launch Wi-Fi Calling on Samsung Galaxy Note 2
Note: Verify you are currently connected to a Wireless Access Point.
- Ensure that the Wi-Fi connected icon displays on the status bar.
- Confirm Wi-Fi Calling Ready icon displays in the Status Bar.
- Use the phone Dialer, Logs, or Contacts list to make a call.
- Go to the dialer and make a call. Make sure Wi-Fi Calling in use icon appears during the call.