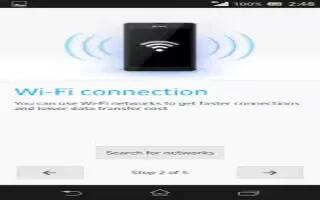Learn how to use WiFi on your Sony Xperia Z1. Use Wi-Fi connections to surf the Internet, download applications, or send and receive emails. Once you have connected to a Wi-Fi network, your device remembers the network and automatically connects to it the next time you come within range.
Some Wi-Fi networks require you to log in to a web page before you can get access. Contact the relevant Wi-Fi network administrator for more information.
The signal strength of Wi-Fi networks can differ. Moving closer to the Wi-Fi access point increases the signal strength.
Available Wi-Fi networks may be open or secured:
- Open networks are indicated by Wi-Fi next to the Wi-Fi network name.
- Secured networks are indicated by Secured Wi-Fi next to the Wi-Fi network name.
Note: Some Wi-Fi networks do not show up in the list of available networks because they do not broadcast their network name (SSID). If you know the network name, you can add it manually to your list of available Wi-Fi networks.
To turn on Wi-Fi
- From your Home screen, tap Apps icon.
- Find and tap Settings.
- Drag the slider beside Wi-Fi to the right to turn on the Wi-Fi function.
Note:It may take a few seconds before Wi-Fi is enabled.
To connect to a Wi-Fi network automatically
- Make sure that the Wi-Fi function is turned on.
- Drag the status bar downwards, then tap Settings icon.
- Tap Wi-Fi. All available Wi-Fi networks are displayed.
- Tap a Wi-Fi network to connect to it. For secured networks, enter the relevant password.
- Wi-Fi icon is displayed in the status bar once you are connected.
Note: Tap Menu icon and then tap Scan to search for new available networks.
To add a Wi-Fi network manually
- Make sure that the Wi-Fi function is turned on.
- Drag the status bar downwards, then tap Settings icon .
- Tap Wi-Fi.
- Tap + icon.
- Enter the Network SSID information.
- To select a security type, tap the Security field.
- If required, enter a password.
- Tap Save.
Note: Contact your Wi-Fi network administrator to get the Network SSID and password.