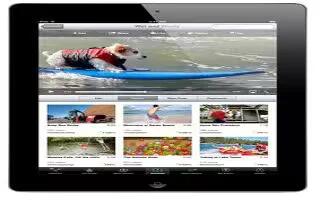YouTube lets you watch short videos submitted by people from around the world. Some YouTube features require a YouTube account. To set up an account, go to www.youtube.com. To use YouTube, iPad must have an Internet connection.
How to browse and search for videos on iPad
- Browse videos: Tap any browse button at the bottom of the screen.
- Search for a video: Tap the search field, type a word or phrase, and tap Search.
- See more videos from this YouTube user: While watching full-screen, tap the screen to see the controls, and then tap Full screen icon. In the sidebar, tap More From. You must be signed in to a YouTube account.
- See videos similar to this one: In the sidebar, tap Related.
How to play videos on YouTube From iPad
- Watch a video: Tap any video as you browse. Playback starts when enough of the video is downloaded to iPad. Tap Play icon to start the video sooner.
- Show or hide the video controls: Tap the screen.
- Adjust the volume: Drag the volume slider, or use the iPad volume buttons or the volume buttons on a compatible headset.
- Watch full-screen: Rotate iPad to landscape orientation. If you still see video information, tap Full screen icon.
- Switch between filling the screen and fitting the screen width: While watching full-screen, double-tap the video. You can also tap to Maximise icon make the video fill the screen, or Fit to screen icon to make it fit the screen. If you dont see these controls, the video already fits the screen perfectly.
- Pause or resume playback: Tap Pause or Play icon. You can also press the center button (or equivalent button) on a compatible headset.
- Start over from the beginning: Tap Rewind icon while the video is playing. If youve watched less than five seconds of the video, youll skip instead to the previous video in the list.
- Scan forward or back: Touch and hold Previous or Next icon.
- Skip to any point: Drag the playhead along the scrubber bar. Slide your finger down to adjust the scrub rate from fast to slow.
- Skip to the next or previous video in a list: Tap Next icon to skip to the next video. Tap Previous icon twice to skip to the previous video. If youve watched less than five seconds of the video, tap only once.
- Stop watching a video: Tap Done.
- Play a video on Apple TV using AirPlay: Tap Stream icon and choose Apple TV. For information, see How to use Airplay.
How to keep tracking of videos you like on YouTube from iPad
- Show the controls for managing videos: While watching a full-screen video, tap to display the playback controls, then tap options icon.
- Add a video to Favorites: Tap Add, then select Favorites. If youre watching the video, tap Favorite.
- Add a video to a playlist: Tap Add, then select the playlist. If you dont see your playlists, sign in.
- Subscribe to videos by this YouTube user: Tap More From, then tap Subscribe. You must be signed in to a YouTube account.
- Delete a favorite: Tap Favorites, then tap Edit.
- Delete a video from a playlist or an entire playlist: Tap Playlists, then tap Edit.
- Flag a video: Tap Flag icon.
How to Share videos, comments, and ratings on YouTube with iPad
Show the controls for sharing, rating, and commenting: While watching a full-screen video, tap to display the controller, and then tap Options.
- Rate a video: Tap Like or Dislike. You must be signed in to a YouTube account.
- Add a comment: Tap Comments, then tap the comment field. You must be signed in to a YouTube account.
- Add a video to Favorites or a playlist: Tap Add, then select Favorites or a playlist.
- Email a link to a video: Tap Share.
- Flag a video: Tap the movie to display the toolbar, then tap Flag icon.
- Send your own video to YouTube: Open the Photos app, select the video, and then tap Send icon.
How to watch YouTube on a TV with iPad
If you have an Apple TV, you can use AirPlay to watch YouTube videos on a TV. See How to play videos. You can also use a cable to connect iPad to your TV or a projector. See How to watch videos on TV.
Note
This will work on all iPads; including original iPad, iPad 3, iPad 2, and your new iPad.