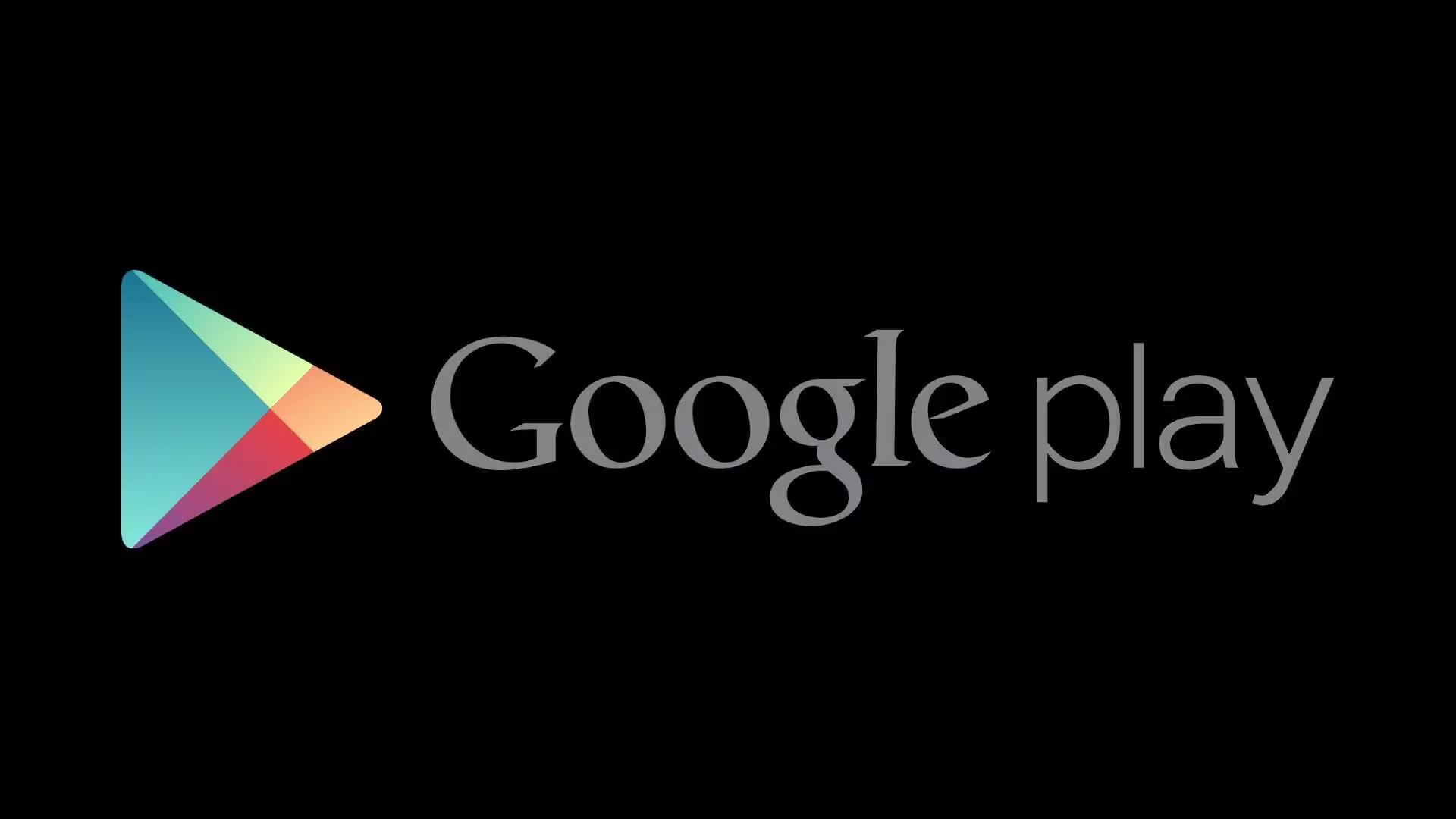There are many ways to install apps in your Galaxy S7 and Galaxy S7 edge. Google offers a primary app store for Android, known as Google Play. However, Android is not like iOS. Google Play is not the only app store in town.
Samsung has their own app store called Galaxy Apps, from which you can browse and download apps. With luck you may find some good apps in Samsung’s Galaxy Apps store that are not available in Google Play.
Here we will see how to install, manage and uninstall apps in Galaxy S7 and Galaxy S7 Edge using both Google Play and Galaxy Apps.
Galaxy Apps
You can purchase or download apps that are specialized for Samsung Galaxy devices, from Samsung’s Galaxy Apps’ store. To open Galaxy Apps, tap Samsung > Galaxy Apps on the Apps screen.
[alert type=”info” icon-size=”normal”]This app may not be available depending on the region or service provider.[/alert]
Installing apps
Browse apps by category or tap SEARCH to search for a keyword.
Select an app to view information about it. To download free apps, tap INSTALL. To purchase and download apps where charges apply, tap the price and follow the on-screen instructions.
[alert type=”info” icon-size=”normal”]To change the auto update settings, tap MORE > Settings > Auto update apps, and then select an option.[/alert]
Play Store
Google offers a primary app store for Android, known as Google Play, from where you can purchase or download apps. To open Google Play, tap Play Store on the Apps screen.
Installing apps
Browse apps by category or search for apps by keyword.
Select an app to view information about it. To download free apps, tap INSTALL. To purchase and download apps where charges apply, tap the price and follow the on-screen instructions.
[alert type=”info” icon-size=”normal”]To change the auto update settings, tap Menu (Hamburger Icon) > Settings > Auto-update apps, and then select an option.[/alert]
Managing apps
Uninstalling or disabling apps
On the Apps screen, tap EDIT. The Delete icon appears on the apps that you can disable or uninstall. Select an app and tap DISABLE or OK. Alternatively, on the Apps screen, tap Settings > Applications > Application manager, select an app, and then tap DISABLE or UNINSTALL.
DISABLE
Disable selected default apps that cannot be uninstalled from the device.
UNINSTALL
Uninstall downloaded apps.
Enabling apps
On the Apps screen, tap Settings > Applications > Application manager > [More Icon] > Disabled, select an app, and then tap ENABLE.
Setting app permissions
For some apps to operate properly, they may need permission to access or use information on your device. When you open an app, a pop-up window may appear and request access to certain features or information. Tap ALLOW on the pop-up window to grant permissions to the app.
To view your app permission settings, open the Apps screen and tap Settings > Applications > Application manager. Select an app and tap Permissions. You can view the app’s permissions list and change its permissions.
To view or change app permission settings by permission category, open the Apps screen, tap Settings > Privacy and safety > App permissions. Select an item and tap the switches next to apps to grant permissions.
[alert type=”info” icon-size=”normal”]If you do not grant permissions to apps, the basic features of the apps may not function properly.[/alert]