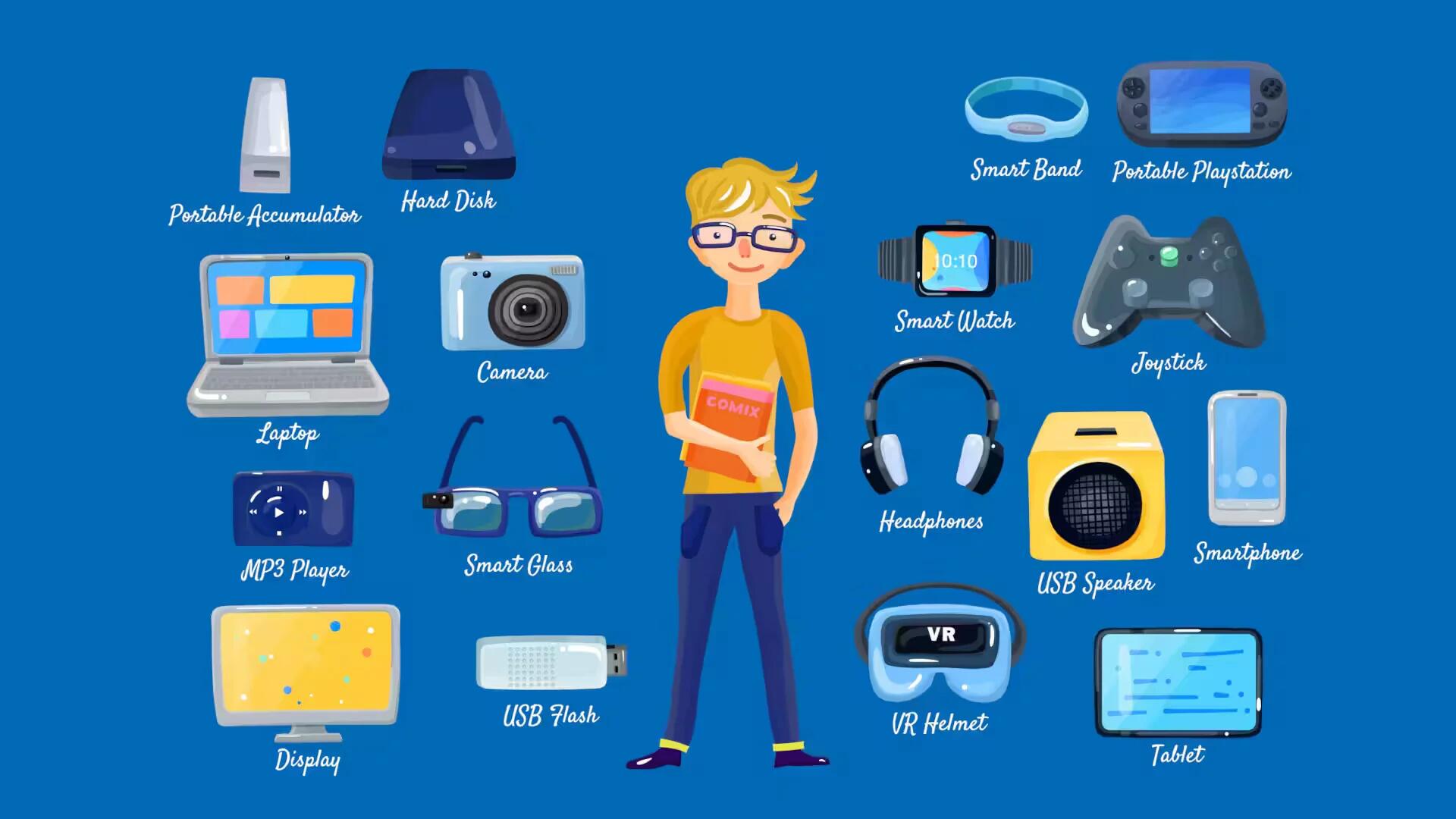If you developed and published an Android App and you need to sell it more people, so you will have to promote it. You can promote that through Blogging, Tweets, Facebook, Emails, etc., its not enough, you can differentiate your apps from the large pool of Android apps, A simple way to do that is by creating a demo for your app. Creating demo is simple, you can create an online demo of your app just in minutes for free. You demo will be interactive, easy to embed in your website or blog, and will run in the browser or an Android device. For that you need is an Android Phone / Android Emulator, and PC or Mac with a browser, follow the simple steps below
- Make up your mind about the scenario you want to demo. One of the best-selling scenarios is showing your potential users how your app solves one of their problems.
- Take screenshots of this scenario, screen by screen. The easiest way to take screenshots of your Android app is directly from the Android Emulator. However, you can take screenshots also from your phone, but the method will work only on some phones. If you have a Samsung Galaxy, you can capture a screen by pressing and holding the Back button and then pressing the Home button. Your screenshots will then appear in the Gallery, in a separate folder called ScreenCapture. When done, send the screenshots to your PC.
- Sign in to AppDemoStore. You can sign in with your Google Account or create an AppDemoStore account.
- Create a new demo. In the section “My Demos”, click the “New Demo” button. Select a frame for your demo (Google Galaxy Nexus, Samsung Galaxy S, etc.) and give your demo a relevant name. The frame will be visible when the demo is viewed on a computer and not visible when viewed on a smartphone or tablet. Click the “Next” button.
- Upload the screenshots to your demo. You do this by clicking the button “Upload Screenshots” and selecting the files from your disk (multiple file upload is possible).
- (Optional) Add interaction between the screens. Click the “Add Interaction” button. Click “Add Hotspot” to add so-called interaction areas to your screen. When clicked, a hotspot directs the user to the next screen or any other screen of your demo.
- Edit details. Click on “Edit details” to provide some more details on your demo (description, tags, app owner, etc.). Click the button “Done” and you can already view your demo online.
- (Optional) Share demo. You have 2 options to share your demo: 1) Include (embed) it into your website by copying the embedding code provided on the demo page (click the button “Embed” available under the demo itself). Your website visitors will be able to click through your app demo right on your website. 2) Share the link to this demo on social networks or over email.