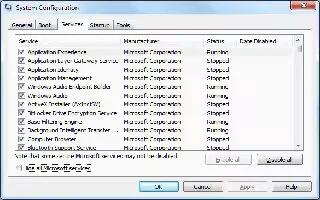Your computer will become slower after it ages and soon will begin to run slow, it cannot be prevented entirely, but you can control the number of startup programs you have added to your computer. Startup programs automatically runs when you start your computer and unless you manually exit them when your computer is on will run in the background. This would not be a problem if your computer had unlimited memory, but since it does not this can be one of the causes of a frustratingly slow computer. Here are the steps you can take to remove some of the unnecessary startup programs you may have added over time to get your computer running faster again. Follow the simple steps below
Click “Start” in the left bottom corner of the screen; click “Run” (look in the start menu, near the bottom right of the start menu).
Type “msconfig” and then press “Enter.”
Select the “Startup” tab (most likely the second tab from the right).
Decide what programs from the System Configuration Utility screen you would like to keep running automatically every time your computer starts.
- It is likely that this list contains a number of programs you may not have even realized were running on your computer during startup, or even at all. Over time many computer users download programs that may have been used infrequently or not at all, but that may have been opened during startup for some time without the user realizing it.
- It is important to note that removing these programs from the startup menu is not the same as removing the programs all together. Programs from this list that are unselected can still be opened and used on your computer but will simply not automatically run when your computer starts.
- It is also possible that unless you configured your entire computer yourself (unlikely except for the most knowledgeable computer users) your computer came with a variety of programs of which you have little to no knowledge pre-installed and likely running during startup.
Click on “Disable All” in the bottom right corner of the System Configuration Utility screen to prevent every program on the list from running during startup.
- This action should be taken with great caution, as the list likely contains at least a few programs that should almost always be running on your computer, such as anti-virus software, or programs you know you use all the time, such as instant messaging services.
- Taking the steps above will allow you to prevent programs from running every time your computer starts. When your computer is running you can also easily stop these programs from running only for your currently computing session. Programs that are currently running are shown on the taskbar on the bottom right of your screen (you may have to click an arrow pointing to the left in order to show all of them). Right clicking on any of these programs will allow you to close or exit those that do not need to be running at the moment.