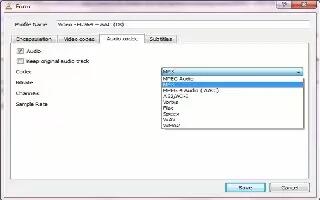The VLC Media Player is available for Windows, Mac OS, and Linux. You can rip DVD audio to MP3 using the VLC media player. The same steps can be used for any source (Flash) to any supported format (FLAC). Follow the simple steps below
Download the VLC media player from the VideoLAN website at http://www.videolan.org.
Start VLC and under “Tools”, open “Preferences”.
Click on the “All” radio button to display all settings, and choose what quality you want it to be here under the “Input – Codecs” section for “twolame. This only needs to be done once, although you may want to check your settings if you have upgraded VLC or will be ripping a large number of discs. Save your settings when you’re done.
Select “Convert / Save” (Control-R) from the File (or Media) menu.
The Open Media window is the standard menu for media handling in VLC, including streaming, converting or playing. Select the “Disc” tab (Alt+D – pressing Alt+D will toggle between “Capture Device” and “Disc”). Note that you need to select the track and chapter if you want each segment on a concert DVD saved to an individual track. You can determine which track and chapter to record by playing the DVD with VLC first.
This is the final convert window: make sure that all options are configured properly before continuing. The screen shot shows the settings for extracting audio from Title 1, Chapter 2 on the inserted DVD. You will want to name your MP3 audio segment and choose a Profile (under Settings) for your conversion. Choose “Audio – MP3” from the pull down menu.
To ensure that you extract only the audio portion of the chapter selected, edit the settings for your chosen profile (or create a new one) and uncheck the video option under the video codec tab, then choose the settings you want for your chosen audio codec. These settings are retained for subsequent sessions.
Once you select Convert/Save, the streaming window will appear. DVD tracks will rip faster than real time, in spite of what might be displayed in the streaming status bar.
Note
Mac OS users can run the VLC media player directly from the downloaded DMG file without installation.
Windows users can use the portable version of VLC Media Player available from http://www.portableapps.com.
VLC does not require your DVD player to be set to a specific region.
Some DVDs will loop on the last chapter back to the menu. VLC will continue to rip this loop so you may need to monitor the last chapter of your ripping session.