The Home screen is the starting point for accessing all of Galaxy Note 5’s features. It displays widgets, shortcuts to apps, and more. Here is a overview of how to use the home screen of Note 5 and what you can do with it.
[alert type=”info” icon-size=”normal”]The Home screen may appear differently depending on the region or service provider.[/alert]
Home screen in Galaxy Note 5 can have more than one panel or screen. To view other panels, swipe to the left or right.
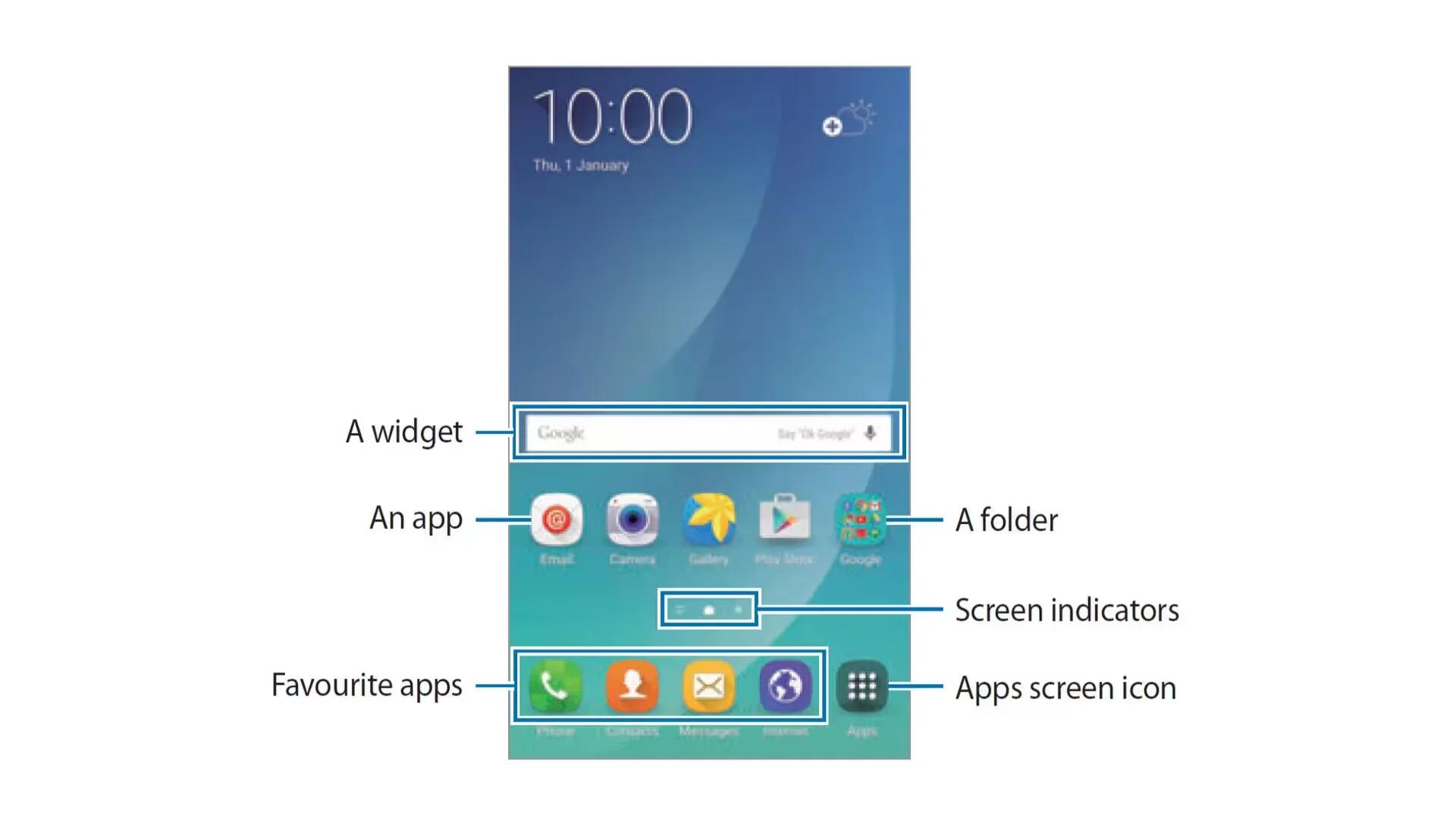
Home screen options
On the Home screen, tap and hold an empty area, or pinch your fingers together to access the available options. Customize the Home screen by adding, deleting, or rearranging Home screen panels. You can also set the Home screen wallpaper, add widgets to the Home screen, and more.
Wallpapers
Change the wallpaper settings for the Home screen and the locked screen.
Widgets
Add widgets to the Home screen. Widgets are small apps that launch specific app functions to provide information and convenient access on your Home screen.
Themes
Change the device’s theme. Visual elements of interface, such as colors, icons, and wallpapers, will change depending on the selected theme.
Screen grid
Change the size of the grid to display more or less items on the Home screen.
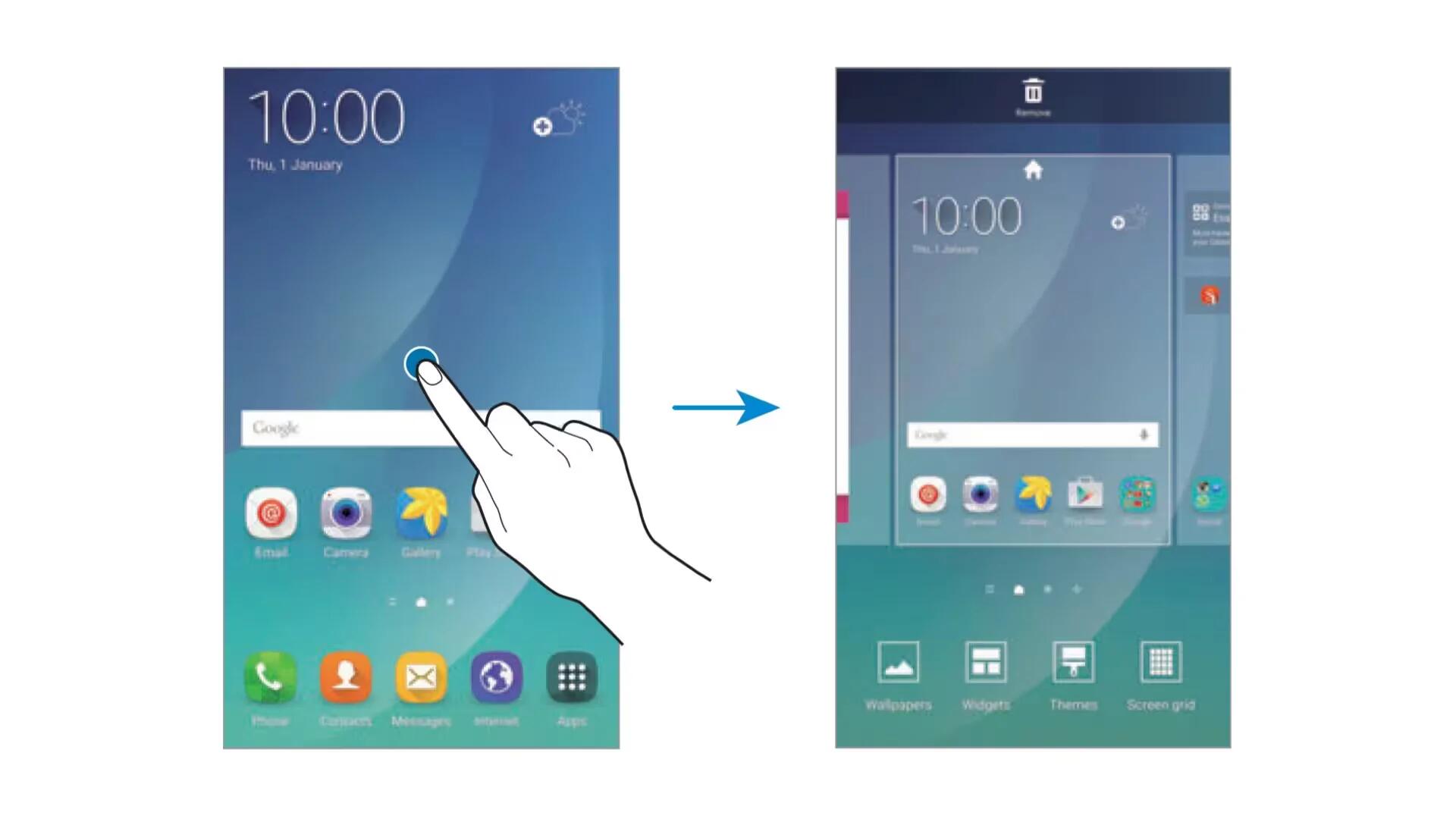
Flipboard Briefing
View the latest articles in various categories. You can get up to date on news that interests you using this feature.
On the Home screen, swipe to the right to open Flipboard Briefing. Swipe upwards or downwards to browse articles in each news category.
If this feature is not activated, tap and hold an empty area on the Home screen. Then, swipe to the right and tick the tick box at the top of the Flipboard Briefing panel.
Adding items
Tap and hold an app or a folder from the Apps screen, and then drag it to the Home screen.
To add widgets, tap and hold an empty area on the Home screen, tap Widgets, tap and hold a widget, and then drag it to the Home screen.
Moving and removing an item
Tap and hold an item on the Home screen, and then drag it to a new location.
To move the item to another panel, drag it to the side of the screen.
You can also move frequently used apps to the shortcuts area at the bottom of the Home screen.
To remove an item, tap and hold the item. Then, drag it to Remove at the top of the screen.
Creating folders
- On the Home screen, tap and hold an app, and then drag it over another app.
- Drop the app when a folder frame appears around the apps. A new folder containing the selected apps will be created.
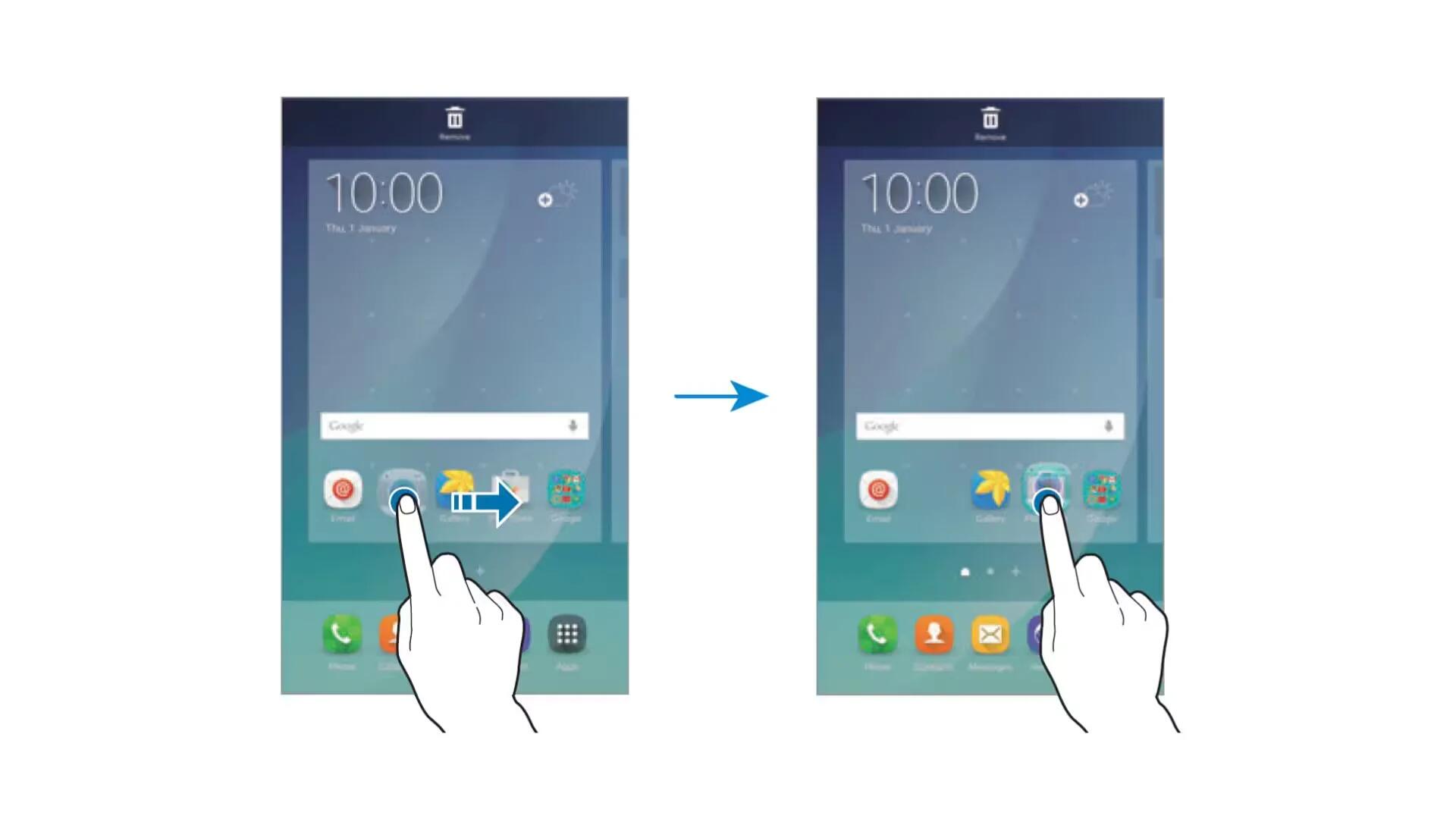
- Tap Enter folder name and enter a folder name. To change the folder color, tap the color palette icon.

To add more apps to the folder, tap and hold another app, and then drag it to the folder.
To move apps from a folder to the Home screen, tap the folder, and then drag an app to the Home screen.
To delete apps in a folder, tap the folder, and then drag the app you want to delete to Remove at the top of the screen.
Managing panels
On the Home screen, tap and hold an empty area to add, move, or remove a panel.
To add a panel, swipe to the left, and then tap plus (+) icon.
To move a panel, tap and hold a panel preview, and then drag it to a new location.
To remove a panel, tap and hold a panel preview, and then drag it to Remove at the top of the screen.
To set a panel as the main Home screen, tap Home icon .
