Samsung Galaxy Note 5 has a unibody design, which means the SIM card slot is not under the back cover as in previous generations of Galaxy Note devices. The Note 5 uses a SIM card tray to hold the SIM card that is located on the top of the phone.
In addition, the Galaxy Note 5 only supports Nano SIM cards. Here is different size of SIM Cards explained.
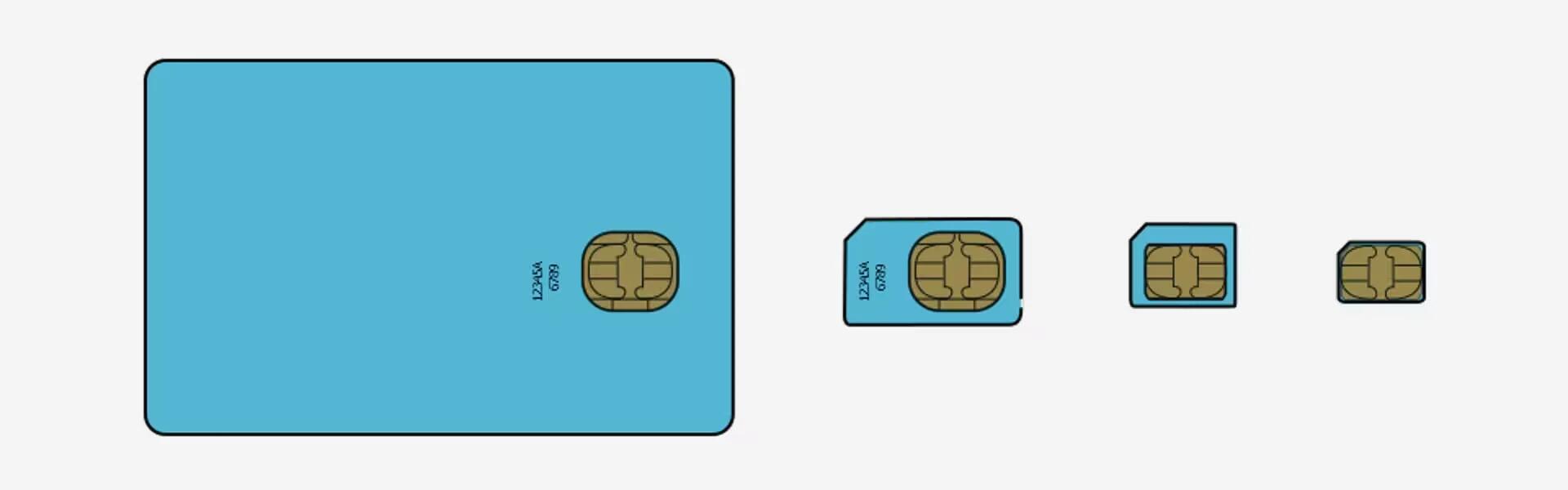
Full-size SIM card
It has the size of a credit card (85.60 mm *53.98 mm*0.76 mm). This SIM card is no longer in use in favor of more compact SIM models.
Mini SIM card
This was still in use and some old smartphones are still using mini SIM card. Its actual size is 25mm*15mm*0.76mm. The first generation of Galaxy Note uses mini SIM card.
Micro SIM card
It is smaller than mini SIM card (15mm*12mm*0.76mm). Galaxy Note II, Galaxy Note 3 and Galaxy Note 4 all use micro SIM card. Because micro SIM card has identical thickness as mini SIM card, it is possible to trim a mini SIM card into a micro SIM card easily, but we do not recommended it for newbies.
Nano SIM card
This is currently the smallest SIM card for smartphones. It is both smaller than micro SIM card, and thinner (12.3mm*8.8mm*0.67mm). Galaxy Note 5 uses Nano SIM card.
To insert your SIM card, you have eject and pull out the Galaxy Note 5 SIM card tray to insert or remove SIM card for Galaxy Note 5. In this guide, we will show you how to insert and remove SIM card from Galaxy Note 5.
Installing the SIM or USIM card
Insert the SIM or USIM card provided by the mobile telephone service provider.
[alert type=”info” icon-size=”normal”]
- Only Nano-SIM cards work with the device.
- Dual SIM models: In some areas, data transfer speeds may be slower if two SIM cards are inserted in the device than when one SIM card is inserted.
- Some LTE services may not be available depending on the service provider. For more information about service availability, contact your service provider.
[/alert]
How To Install SIM
- Insert the ejection pin into the hole on the SIM card tray to loosen the tray.
[alert type=”info” icon-size=”normal”]
- You can find the SIM Card tray ejection pin in the box of your Galaxy Note 5.
- Ensure that the ejection pin is perpendicular to the hole. Otherwise, the device may be damaged.
[/alert]
- Pull out the SIM card tray gently from the SIM card tray slot.
Single SIM models
- Place the SIM or USIM card on the SIM card tray with the gold-colored contacts facing downwards.
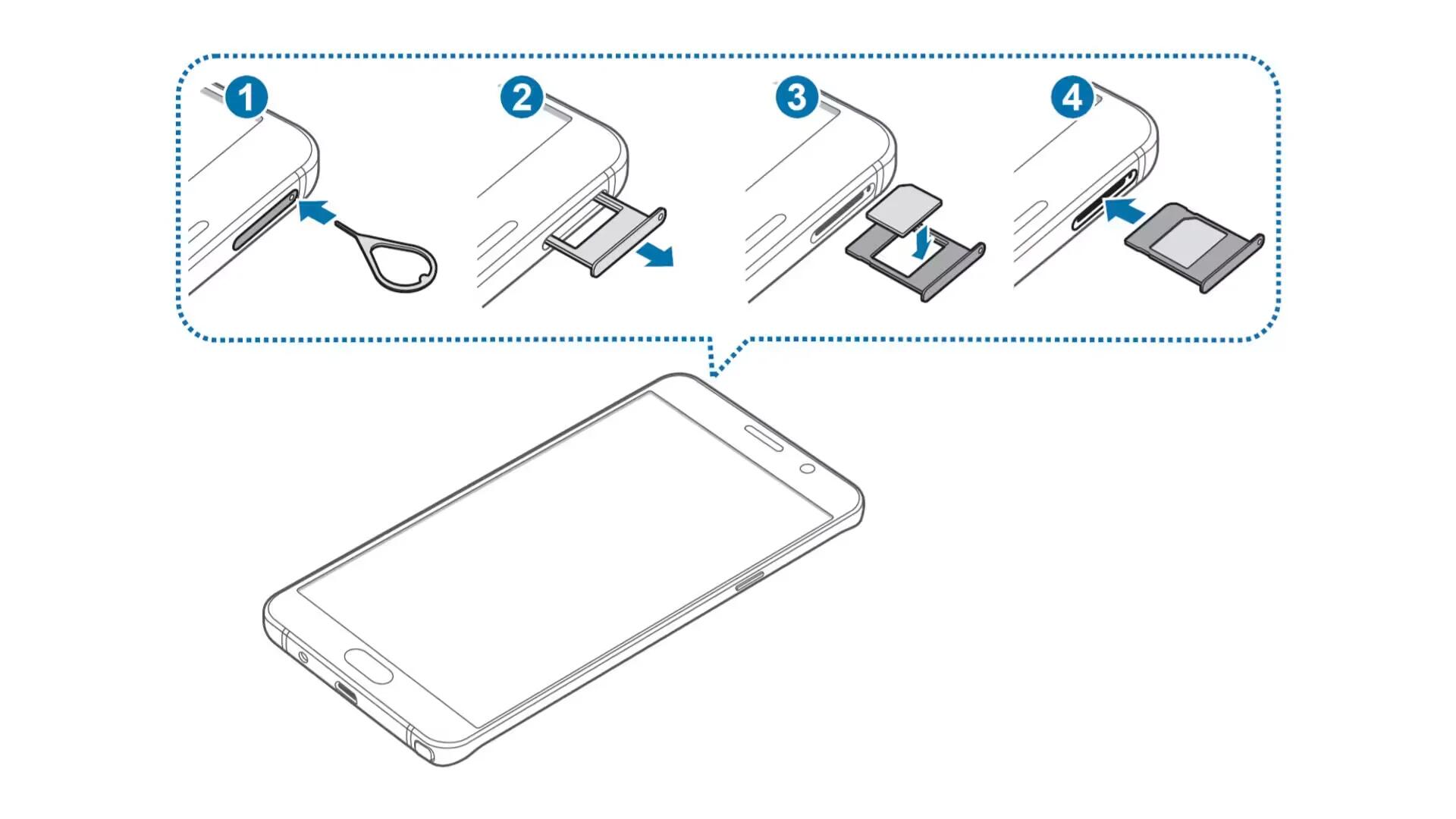
Dual SIM models
- Place the SIM or USIM card on the SIM card tray with the gold-colored contacts facing downwards.
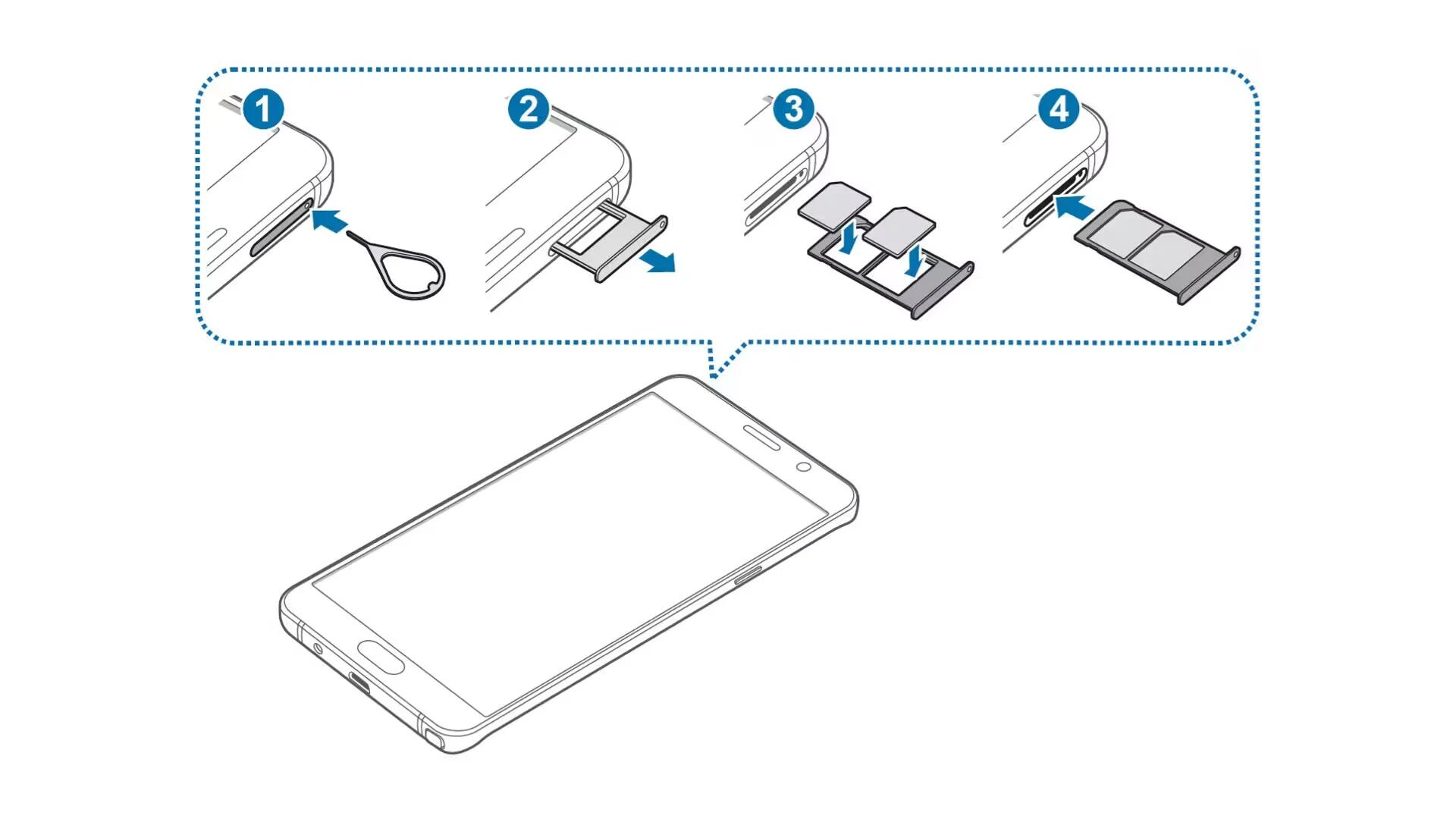
Place the primary SIM or USIM card on the SIM card tray 1 and the secondary SIM or USIM card on the SIM card tray 2.
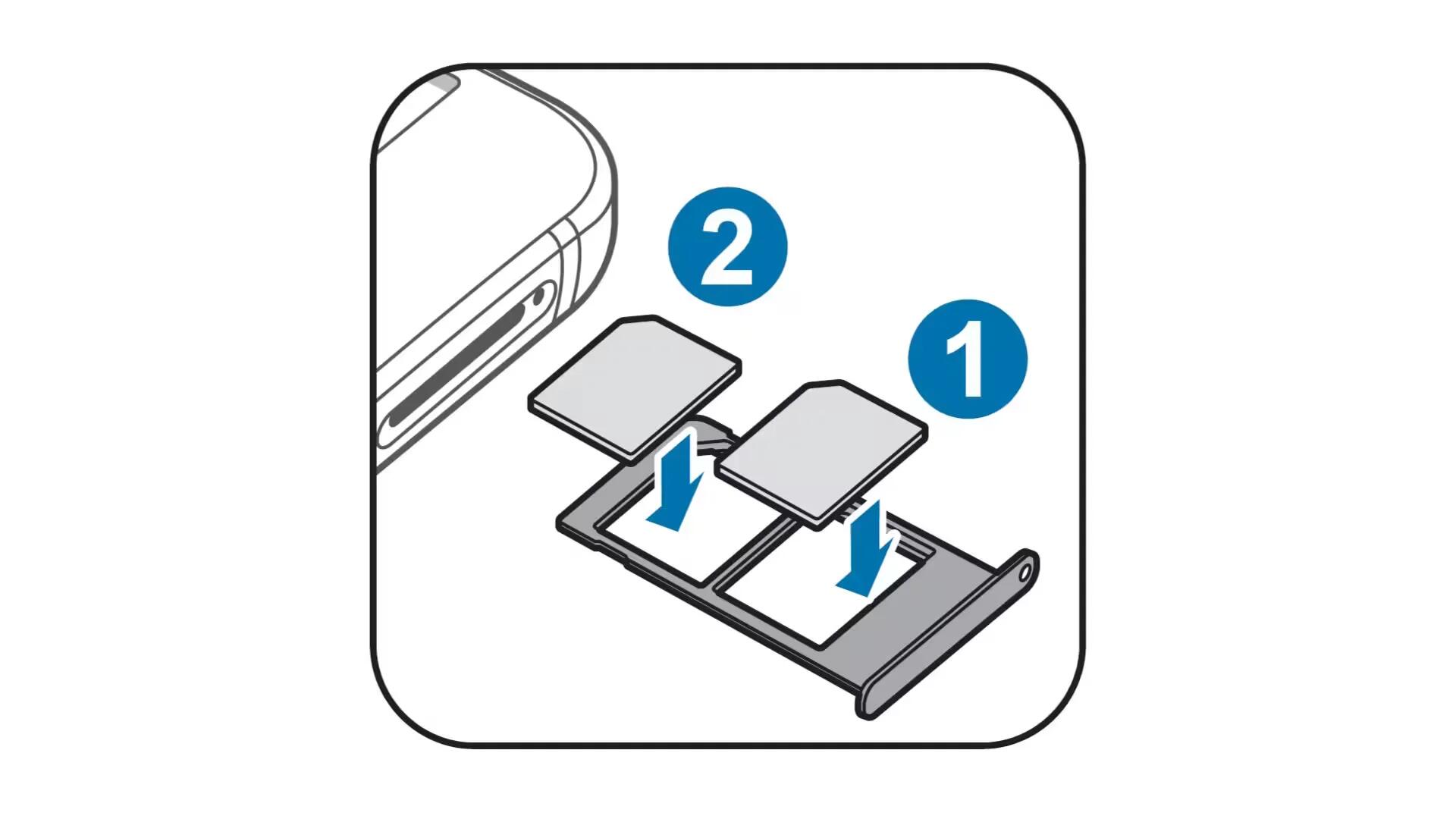
[alert type=”info” icon-size=”normal”]Use caution not to lose or let others use the SIM or USIM card. Samsung is not responsible for any damages or inconveniences caused by lost or stolen cards.[/alert]
- Insert the SIM card tray back into the SIM card tray slot.
[alert type=”info” icon-size=”normal”]Carefully insert the SIM card tray to prevent the SIM cards from leaving or falling out of the tray.[/alert]
Removing the SIM or USIM card
- Insert the ejection pin into the hole on the SIM card tray to loosen the tray.
- Pull out the SIM card tray gently from the SIM card tray slot.
- Remove the SIM or USIM card.
Single SIM models
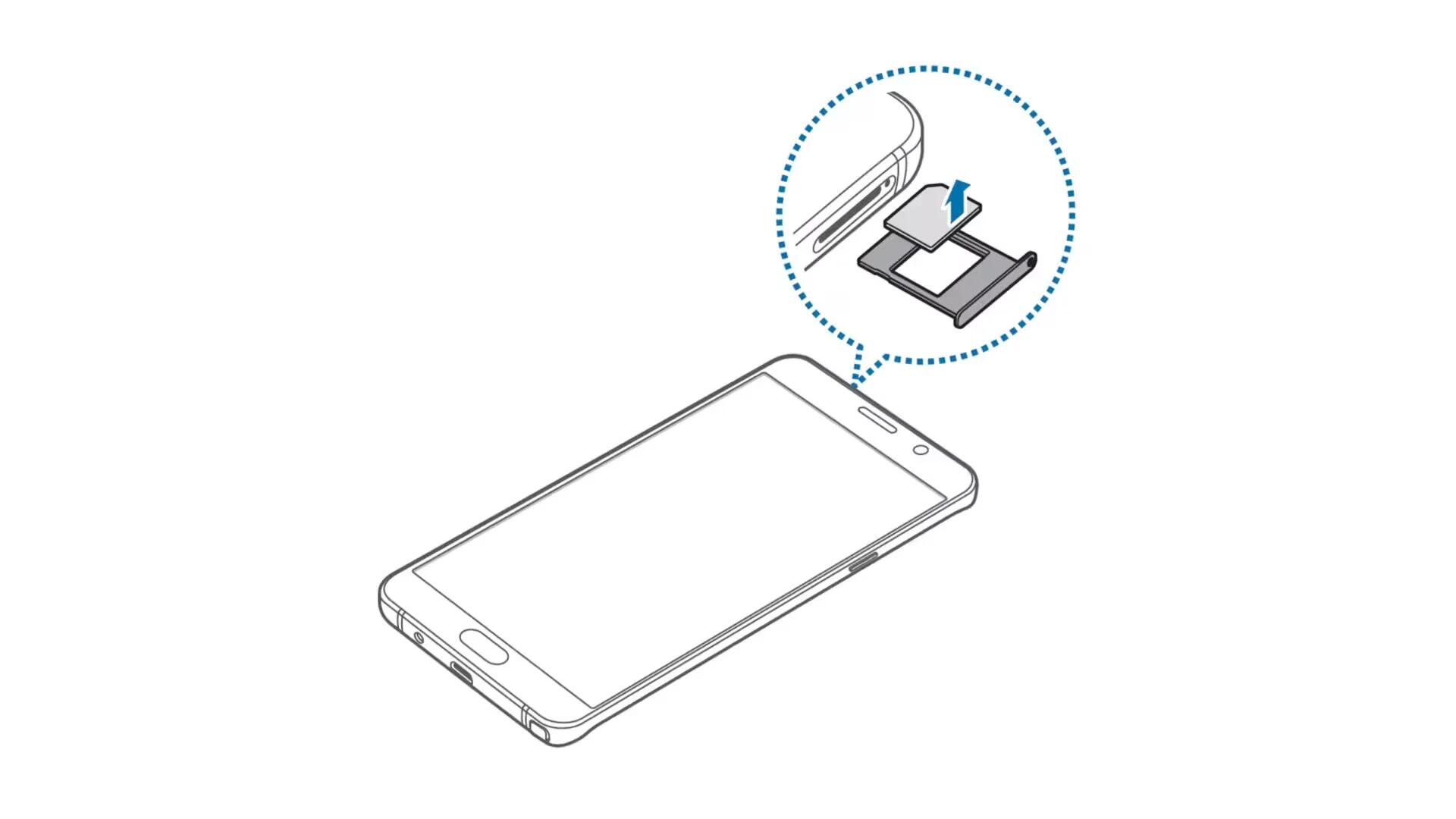
Dual SIM models
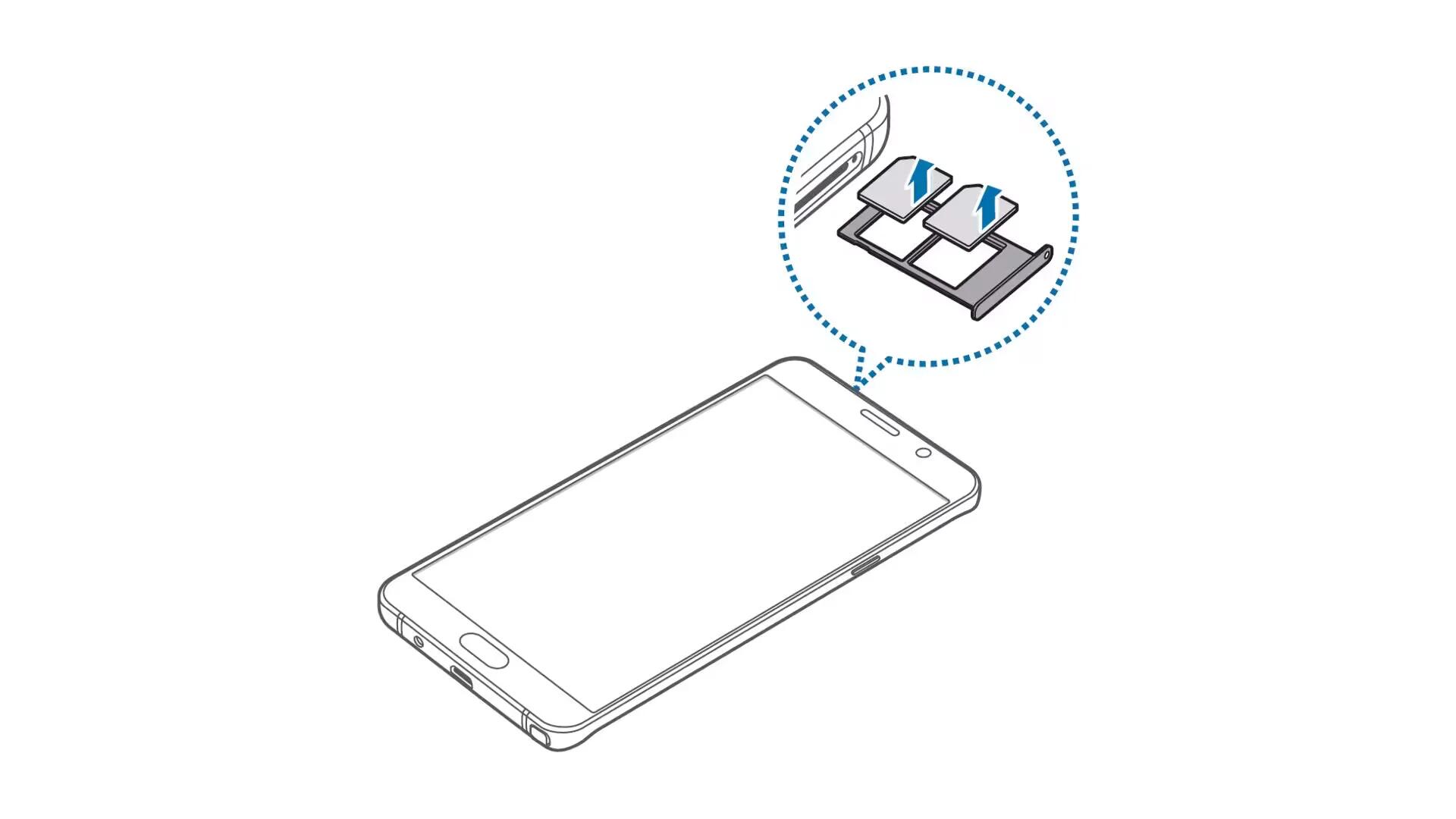
- Insert the SIM card tray back into the SIM card tray slot.
Using dual SIM or USIM cards (dual SIM models)
If you insert two SIM or USIM cards, you can have two phone numbers or service providers for a single device.
Activating SIM or USIM cards
On the Home screen, tap Apps -> Settings -> SIM card manager. Select a SIM or USIM card and tap the switch to activate it.
Changing the display name and icon of SIM or USIM cards
On the Home screen, tap Apps -> Settings -> SIM card manager. Select a SIM or USIM card, tap Name or Icon. Set a display name and icon for each card.
Switching between cards
When two SIM or USIM cards are activated, card selection icons appear on the dashboard of the notification panel. Open the notification panel and then select a card.
