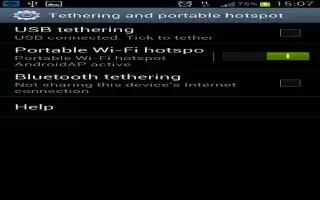Learn Samsung Galaxy S3 Network sharing. You can share your Samsung Galaxy S3s mobile network connection with other devices. Follow the simple steps below.
How to share your S3s mobile network via Wi-Fi
Learn to use your device as a wireless access point for other devices. This feature may be unavailable depending on your region or service provider.
- In the application list, select Settings, More settings, Tethering and portable hotspot, and then select Portable Wi-Fi hotspot.
- Drag the Portable Wi-Fi hotspot switch to the right to activate mobile network sharing via Wi-Fi.
- Select Configure to configure network settings to use your device as an AP.
- Network SSID: Edit the device name that will be shown to other devices.
- Hide my device: Set to prevent other devices from locating your device.
- Security: Select a security type.
- Password: Enter a password to prevent unapproved access to your mobile network. This option is available only when you set the security option.
- Show password: Set to show your password as you enter them.
- Show advanced options: Select a broadcast channel.
- Select Save.
On another device, locate your devices name and connect to your mobile network. You can restrict mobile network sharing to specified devices. Select Allowed devices, create a device list, and then select your devices name to change the sharing mode to Only allowed devices.
How to share your S3s mobile network via USB
Learn to use your device as a wireless modem by making a USB connection with a computer.
- Connect your device to a computer with a USB cable.
- In the application list, select Settings, More settings, and then Tethering and portable hotspot.
- Select USB tethering to activate mobile network sharing via USB. To stop sharing the network connection, clear the tick box next to USB tethering. The sharing method may differ depending on the computers operating system.
How to share your S3s mobile network via Bluetooth
- In the application list, select Settings, More settings, and then Tethering and portable hotspot.
- Select Bluetooth tethering to activate the mobile network sharing via Bluetooth.
- On another device, find and pair with your device. Ensure that you have activated the Bluetooth feature and the visibility setting.