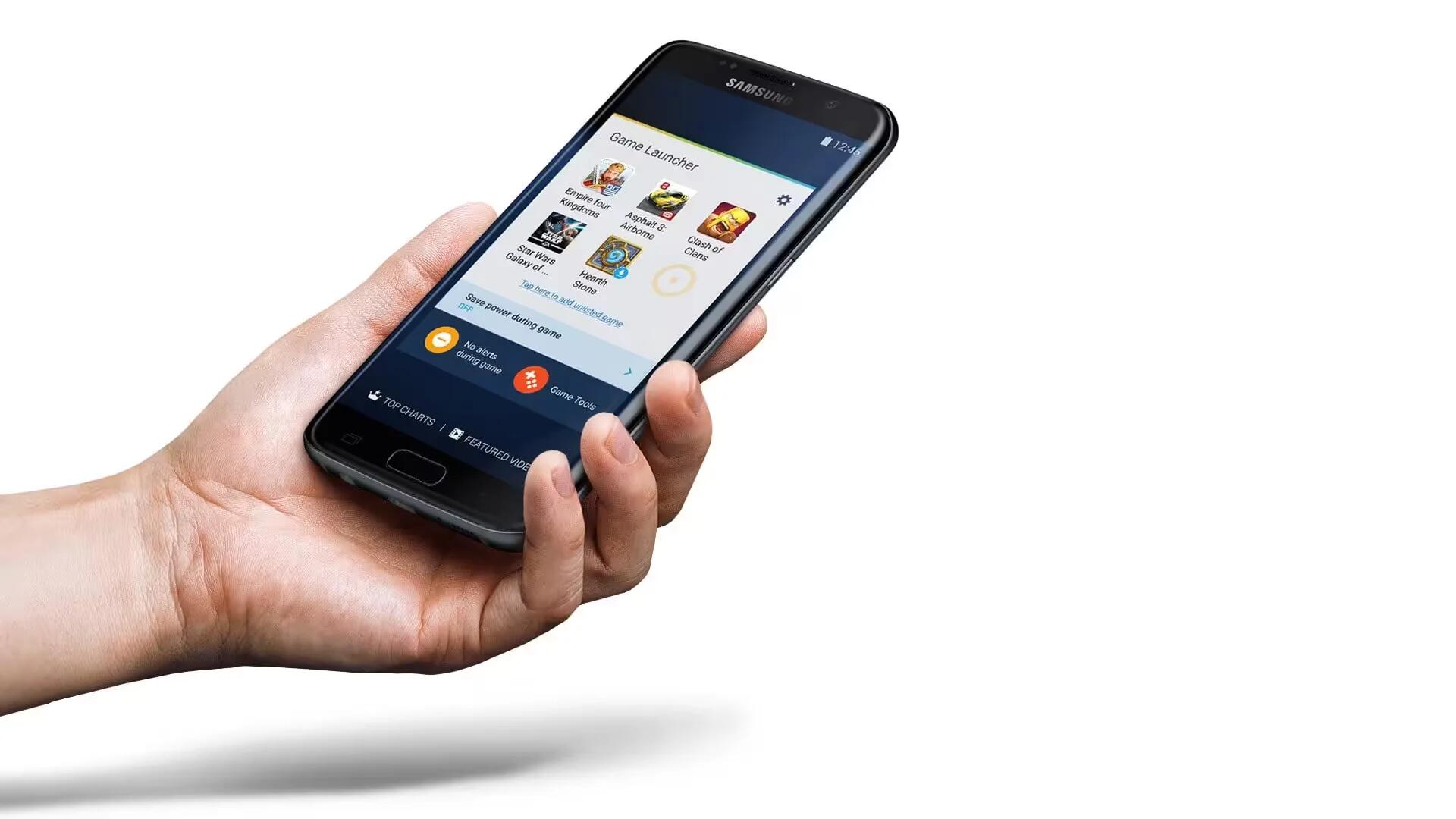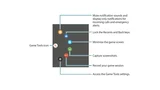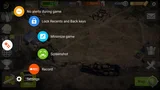Samsung’s Game Launcher is a killer way to dramatically improve your mobile gaming experience. The feature exists only in Samsung smartphones, which aims to improve mobile gaming on the Galaxy S7 and S7 Edge.
The Game Launcher is a set of tools that essentially allow you to customize how your phone will react when certain variables are met, like a touch of the back button or a call coming through, for example. You can use it to disable all alerts during a game, or to lock out the “Back” and “Recent” buttons, so you will not exit the game if you accidentally hit a button. In addition, you can even use it to quickly take a screenshot or record gameplay.
Introduction
Game Launcher gathers your games that are downloaded from Play Store and Galaxy Apps into one place for easy access. You can set the device to game mode to play games more easily.
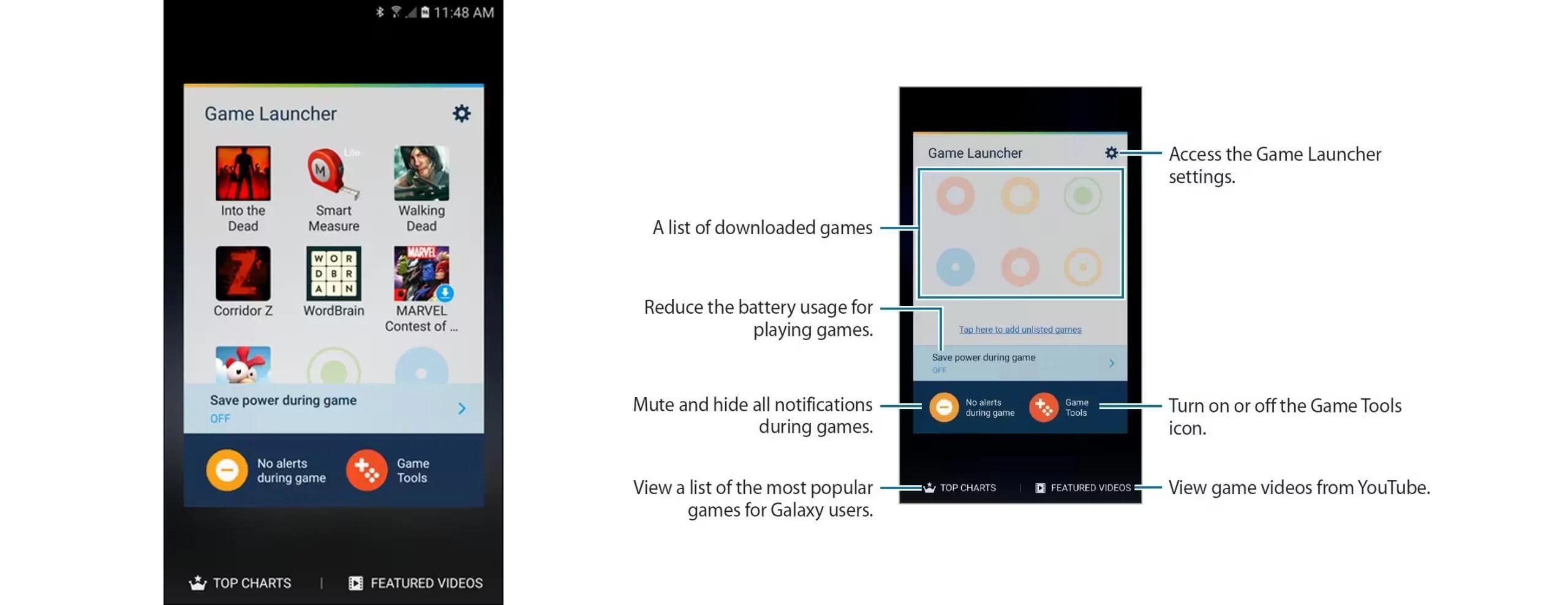
Using Game Launcher
- On the Apps screen, tap Settings > Advanced features > Games > Game Launcher and tap the switch to activate it. Game Launcher will be added to the Home screen and the Apps screen. [alert type=”info” icon-size=”normal”]When you deactivate the feature, Game Launcher will be removed from the Home screen and the Apps screen.[/alert]
- On the Apps screen, tap Game Launcher.
- Tap a game from the games list.
[alert type=”info” icon-size=”normal”]Games downloaded from Play Store and Galaxy Apps will be automatically shown on the game launcher screen. If you cannot see your games, tap Tap here to add unlisted games.[/alert]
Removing a game from Game Launcher
Tap and hold a game and drag it to Remove at the top of the screen.
Activating game power saving mode
When you activate game power saving mode, the device will lower games’ resolution and frame rate to reduce battery consumption.
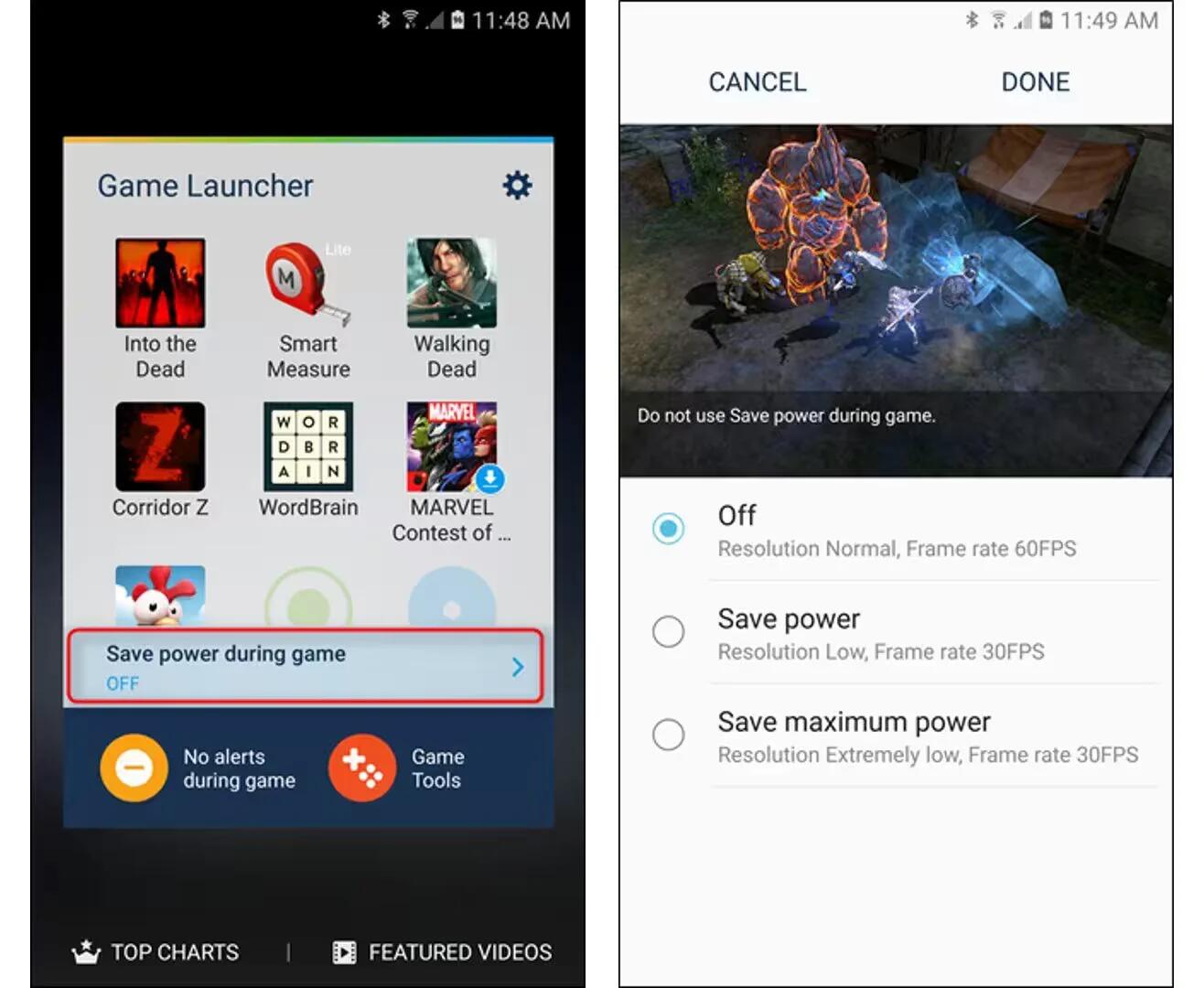
On the Apps screen, tap Game Launcher > Save power during game. Select one of the following options:
- Off: Power saving mode is not used.
- Save power: Decrease battery power consumption by lowering the resolution and frame rate.
- Save maximum power: Dramatically decrease the battery power consumption by lowering the resolution and frame rate.
[alert type=”info” icon-size=”normal”]Battery power efficiency may vary by game.[/alert]
Using Game Tools
You can set the Game Tools icon to be displayed as a floating icon on game screens.
On the Apps screen, tap Settings > Advanced features > Games > Game Tools and tap the switch to activate it.
While playing a game, tap “Game Tools” Icon to display the game tools.
To move the icon, tap “Game Tools” Icon and drag it to a new location.
To remove the icon from the current game screen, tap and hold “Game Tools” Icon and drag it to Remove at the top of the screen.
Blocking notifications during games
Tap “Game Tools” Icon > “Mute Sounds” Icon (to see how icons look like, refer the image above) to mute notification sounds and display only notifications for incoming calls and emergency alerts, so that you can enjoy your games without being disturbed. If you receive an incoming call, a small notification will appear at the top of the screen.