Everyone has noticed how their PCs or laptops slow down considerably over time. And in most cases, it is a significant decline in speed. After a while, your computer may reach a point where it is a struggle just to read a DVD. So, the first solution comes to mind, is to upgrade your hardware by adding additional RAM. Is that upgrading an only way out?
Is it really possible to speed up your PC without installing Registry clean software and speeding up PC software?
Yes, it is possible. Here we discuss Windows XP, Windows Vista and Windows 7 operating systems. To speed up the computer takes only a few simple steps which can make a big difference in running speeds.
Free up disk space
The Disk Cleanup tool helps you free up space on your hard disk to improve the performance of your computer. The tool identifies files that you can safely delete, and then enables you to choose whether you want to delete some or all of the identified files.
Use Disk Cleanup to:
- Remove temporary Internet files.
- Remove downloaded program files.
- Empty the Recycle Bin.
- Remove Windows temporary files.
- Remove optional Windows components that you don’t use.
- Remove installed programs that you no longer use.
- Remove unused restore points and shadow copies from System Restore.
To use Disk Cleanup
Window 7 users
Click Start ->Â All Programs ->Â Accessories ->Â System tools, Then Click Disk CleanUp. If several drives are available, you might be prompted to specify which drive you want to clean.
Clear the checkboxes for files that you don’t want to delete, and then click OK.
For more options, such as cleaning up System Restore and Shadow copy files, under Description, click Clean up system files, then click the More Options tab. When prompted to confirm that you want to delete the specified files, click Yes.
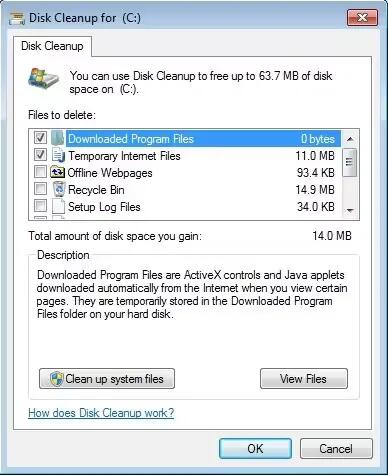
Windows Vista users
Click Start ->Â All Programs ->Â Accessories ->Â System tools, Then Click Disk CleanUp. If several drives are available, you might be prompted to specify which drive you want to clean.
Clear the checkboxes for files that you don’t want to delete, and then click OK.
For more options, such as cleaning up System Restore and Shadow copy files, under Description, click Clean up system files, then click the More Options tab. When prompted to confirm that you want to delete the specified files, click Yes.
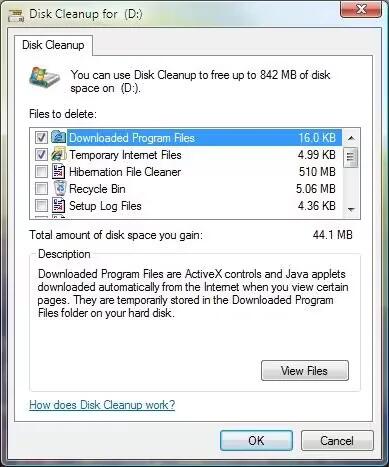
Windows XP users
Click Start -> All Programs -> Accessories -> System Tools, then click Disk Cleanup. If several drives are available, you might be prompted to specify which drive you want to clean. In the Disk Cleanup for dialog box, scroll through the content of the Files to delete list. Clear the checkboxes for files that you don’t want to delete, and then click OK.
When prompted to confirm that you want to delete the specified files, click Yes.
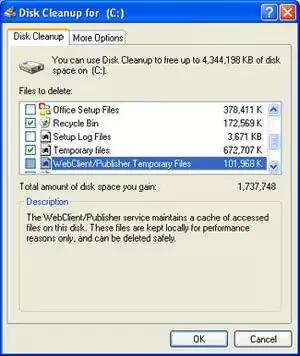
Speed up access to data
Disk fragmentation slows the overall performance of your system. When files are fragmented, the computer must search the hard disk when the file is opened to piece it back together. The response time can be significantly longer.
Disk Defragmenter is a Windows utility that consolidates fragmented files and folders on your computer’s hard disk so that each occupies a single space on the disk. With your files stored neatly end-to-end, without fragmentation, reading and writing to the disk speeds up.
When to run Disk Defragmenter
In addition to running Disk Defragmenter at regular intervals—monthly is optimal—there are other times you should run it too, such as when:
- You add a large number of files.
- Your free disk space totals 15 percent or less.
- You install new programs or a new version of Windows.
To use Disk Defragmenter:
In the Disk Defragmenter dialog box, click the drives that you want to defragment, and then click the Analyze button. After the disk is analyzed, a dialog box appears, letting you know whether you should defragment the analyzed drives.
To defragment the selected drive or drives, click the Defragment disk button. In the Current status area, under the Progress column, you can monitor the process as it happens. After the defragmentation is complete, the Disk Defragmenter displays the results.
To display detailed information about the defragmented disk or partition, click View Report.
To close the View Report dialog box, click Close.
You can also schedule the Disk Defragmenter to run automatically, and your computer might be set up this way by default. Under Schedule, it reads Scheduled defragmentation is turned on, then displays the time of day and frequency of defragmentation. If you want to turn off automatic defragmentation or change the time or frequency, click the Configure schedule (or Turn on Schedule, if it is not currently configured to run automatically). Then change the settings, then click OK.
To close the Disk Defragmenter utility, click the Close button on the title bar of the window.
Windows 7 users
Click Start -> All Programs -> Accessories -> System Tools, and then click Disk Defragmenter.
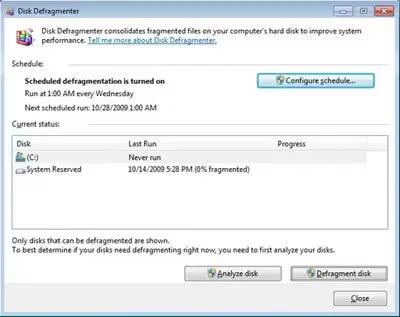
Windows Vista users
Click Start -> All Programs -> Accessories -> System Tools, and then click Disk Defragmenter.
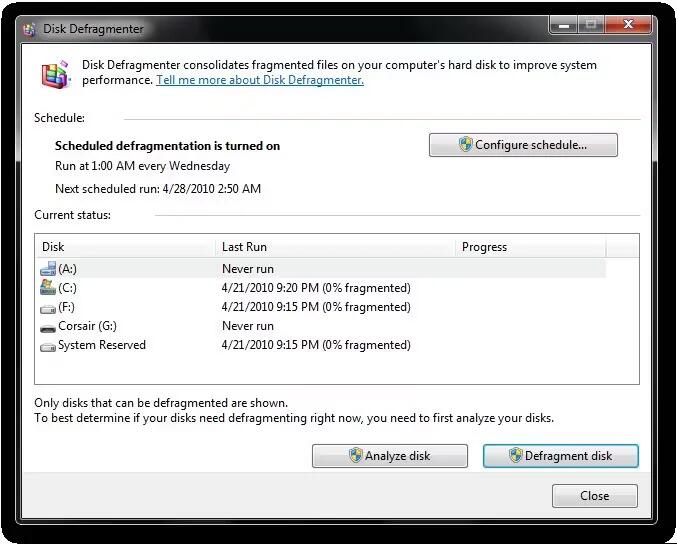
Windows XP users
Click Start -> All Programs -> Accessories -> System Tools, and then click Disk Defragmenter.
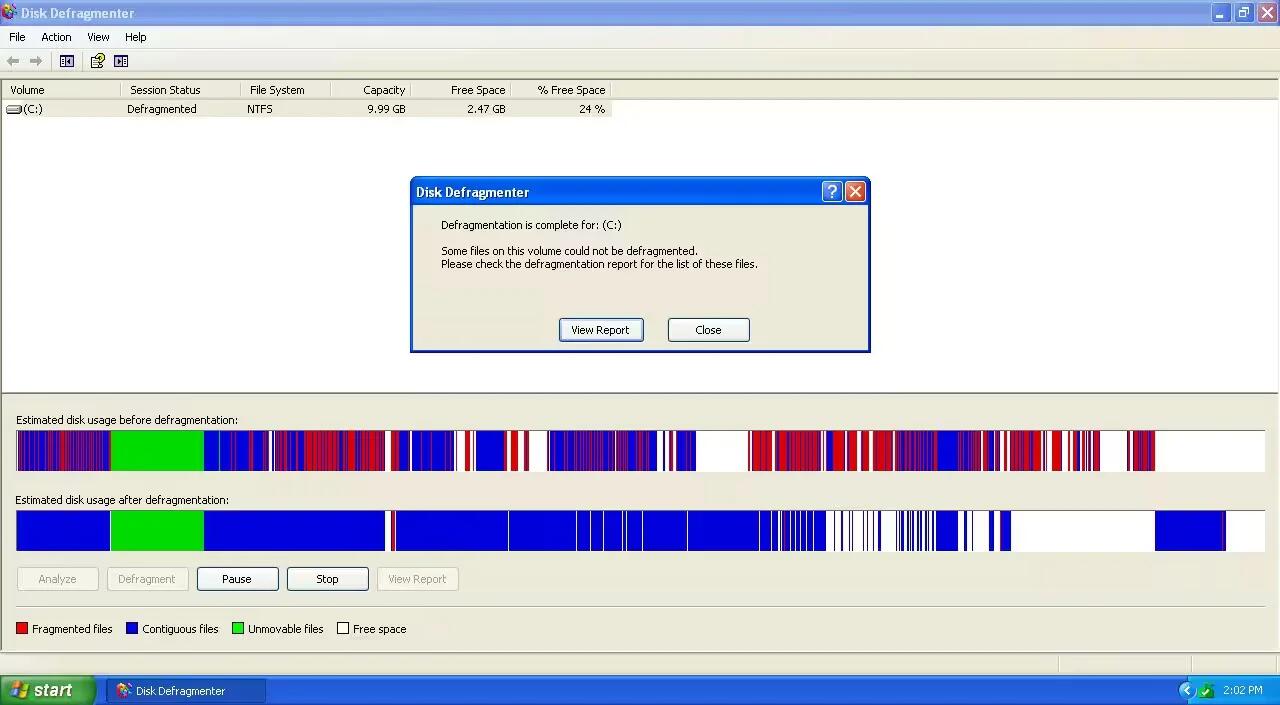
Detect and repair disk errors
In addition to running Disk Cleanup and Disk Defragmenter to optimize the performance of your computer, you can check the integrity of the files stored on your hard disk by running the Error Checking utility.
As you use your hard drive, it can develop bad sectors. Bad sectors slow down hard disk performance and sometimes make data writing (such as file saving) difficult, or even impossible. The Error Checking utility scans the hard drive for bad sectors, and scans for file system errors to see whether certain files or folders are misplaced.
If you use your computer daily, you should run this utility once a week to help prevent data loss.
Protect your computer against spyware
Spyware collects personal information without letting you know and without asking for permission. From the websites you visit to usernames and passwords, spyware can put you and your confidential information at risk. In addition to privacy concerns, spyware can hamper your computer’s performance.
Learn all about ReadyBoost
If you’re using Windows 7 or Windows Vista, you can use ReadyBoost to speed up your system. A new concept in adding memory to a system, it allows you to use non-volatile flash memory—like a USB flash drive or a memory card – to improve performance without having to add additional memory.
Disabling unnecessary services
Windows 7 users
You can directly open the “Services” list by providing services.msc command in RUN or Start menu search box.
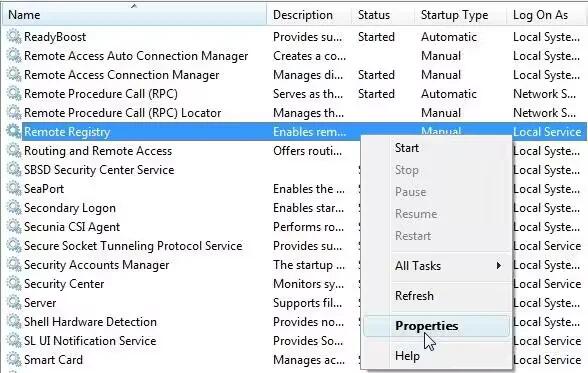
The operation and use of all the Windows services are described under the extended tab. Double-click on any of the service to open its configuration. The dropdown menu near the label – Startup Type can be used to set the service to automatic/manual or disabled mode. The selection of any service is purely based on the hardware, networking or software preferences and needs of the user.
Application Experience: The Application Experience service aids old Windows software to work on Windows 7 or Windows Vista, even if the software compatibility mode option is not enabled.
Application Identity: This service helps the AppLocker in Windows 7 to identify the list of applications that should be in the blocked list. You can disable this service if AppLocker is not being used.
Application Management: This service is associated with Groups Policy Editor (gpcedit.msc) that helps network administrators/ local users to control various hardware and software settings on Windows. An administrator can install applications remotely through a network using the group policy management tools in Windows server. So when you disable Application Management, it may not be possible for them to remove or install or modify applications using the GP feature.
ActiveX installer (AxInstSV): It Manages the installation of Microsoft ActiveX controls in Internet Explorer-based browsers, based on Group policy settings.
BitLocker Drive Encryption service: Disable if you are not using Microsoft Windows 7 BitLocker application.
Background Intelligent Transfer service: It is used to download automatic updates and perform other background tasks related with data transfer.
Diagnostic Policy Service : Diagnose Network Connection Problems
Print Spooler: We don’t have a printer here.
BranchCache: For business networks – set manual/disable.
Bluetooth Support service: Useful if you have a USB Bluetooth Dongle, or if you are on a Laptop.
Remote Registry: Security hazard – disable it
SSDP recovery: For home networks, if you are using Universal Plug and Play devices.
Portable Device Enumerator service: Enable if you want to synchronize music and other content from external devices to Windows Media Player.
Windows Error report: Generates an error message when a program no longer responds. If this service is disabled, error reporting is no longer possible and existing solutions are not delivered anymore.
Remote Desktop service: Necessary for managing dial-up and virtual private network (VPN) connections. If the computer is connected to a router and no VPN connection is needed, this service can be disabled safely. Because the service Remote Access Auto Connection Manager depends on this service, it can be disabled as well.
Tablet PC Input service: Enables the Tablet PC and ink functionality. If the computer is not a Tablet PC, it is safe to disable the service
System Event Notification service: Monitors and notifies system events like network activity or the energy status for laptop computers. Disabling this service has probably no negative side effects, but this can be different for each situation
Windows Time and Windows Task Scheduler: For automatically synchronizing the time and date. If it is not essential that the shown time is correct, disabling the service is no problem.
Windows Media Player Network Sharing service: If it is not desired to share Windows Media Player libraries, it is safe to disable this service.
Windows search: Provides content indexing (like personnel files and e-mail) to speed up searching this content. Disabling this service will slow down the search process to a file by file search. Indexing takes place in the background instantly the computer is not used, for this reason, it is not necessary to disable the service.
Windows Media Center scheduler and receiver service: Starts other Media Center-services at startup if TV is enabled within Windows Media Center. The startup type of this service is automatic but delayed, which causes no delays at startup. If Windows Media Center is not used, it is safe to disable this service and the other Media Center services.
So, the processes to be stopped – Windows 7
- Application Experience
- Windows Update
- Cryptographic Services
- WLAN Autoconfig
- Windows Search
- Printer spooler
- IP Helper
- Diagnostic Policy Service
Disabling unnecessary services’ contd…
Windows Vista users
You can directly open the “Services” list by providing services.msc command in RUN or Start menu search box.
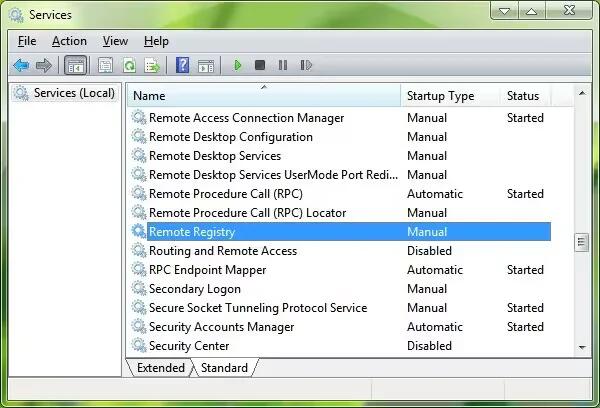
The list below shows multiple services which are reasonably safe to disable. But remember to read carefully the service description before disabling a service! Keep in mind that possible future error messages can be created (and solved…) by changing the startup type of the services. If there is any doubt about the effect of disabling a service, rather keep it unchanged! If certain functionalities don’t function properly anymore, just reactivate the service by changing the startup type to Automatic or Manual. Do not disable too many services at once, but take some time to investigate the individual changes, and do not disable services where other services depend on! If you hesitate disabling a service permanently, change the startup type to Manual first.
Application Experience: Investigates the compatibility of older programs and searches for updates for known problems. Although disabling this service doesn’t have negative side effects, it is better to keep it unchanged.
Computer browser: Tracks the computers (and files) on the network and maintains an updated list. This service is only useful in case of a LAN where the computers share files with each other. After disabling this service, it is still possible to browse the network. The service depends on the services Server and Workstation.
Desktop Window Manager Session Manager: Necessary for the new Aero Glass-interface. Only disable this service if the new Aero Glass-interface is not used.
Diagnostic Policy-service and Diagnostic System Host: For the detection of problems, troubleshooting and presenting known resolutions for Window components. If there are no problems expected anymore, it is safe to disable the service.
Distributed Link Tracking Client: Makes sure that linked files on multiple computers in a network stay linked. This service can be disabled safely because in most home situations, this option is not used at all.
Function Discovery Provider Host: Enables sharing files over the network with other computers. If this service is disabled, the shared files are no longer visible by other computers in the network. Disabling this service is also possible by disabling the option Network discovery in the Network and Sharing Center in the Control Panel.
Function Discovery Resource Publication: This service publishes the shared files and printers so they can be discovered by other computers in the network. Disable this service if it is not necessary that other computers can discover shared resources. This service can be disabled as well by disabling the option Network discovery.
Human Interface Device Access: Support for a multimedia device like a remote control and hot buttons on keyboards (like the volume and e-mail button).
Internet Connection Sharing (ICS): For sharing the internet connection with other computers in the network (this computer operates as a router). If a router is used to connect all the computers to the internet, this service is not needed.
IP Helper: Support for an IPv6 connection over a IPv4 network. IPv6 is the new connection type of the future which makes it possible to give every computer connected to the internet a unique IP address instead of one single IP address for the internet connection (where the connected router uses special IP addresses for home use). The use of IPv6 has some advantages (but also disadvantages) but currently, there are not many providers supporting this new connection type. If IPv6 is not supported or used, disable the service for security reasons.
Network List-service and Network Location Awareness: Without these services, the network connection still works fine, but it is no longer possible to show the status in the system tray and the Network and Sharing Center. To keep this functionality, it is better not to disable these services.
Offline Files: Makes the network shares also available when the share is offline. The edited files will be synchronized automatically the first time the network share has become available. If this option is not desired, then it is better to disable this service.
Portable Device Enumerator Service: Enforces group policy for removable mass-storage devices. If this service is disabled, it is no longer possible to read/write protected devices. If it is not necessary to access the removable mass-storage device using group policy, it is safe to disable the service (the removable media will still be accessible by applications which don’t rely on this service).
Print Spooler: Necessary for loading a print job into memory for later printing. If there is no printer connected to the computer, this service can be disabled. But remember that it is not possible to add printers if the service is not running! If a printer is already installed, this printer will probably have a service running as well.
Remote Access Connection Manager: Necessary for managing dial-up and virtual private network (VPN) connections. If the computer is connected to a router and no VPN connection is needed, this service can be disabled safely. Because the service Remote Access Auto Connection Manager depends on this service, it can be disabled as well.
Remote Registry: Thanks to this service, external users can introduce changes to the registry keys over the network connection. This option is not safe; therefore, it is better to disable it.
Routing and Remote Access: Disable this service if it is not desired that other computers can dial in to get access to the local network.
Server and Workstation: Necessary to share files and printers with other computes within a network. If this is not the case, it is safe to disable these services. After disabling the services, it is still possible to access shared folders on other computers. If these services are disabled, it is no longer possible to activate the option of File sharing in the Network and Sharing Center.
Shell Hardware Detection: This service starts the autoplay of devices like DVD drives and memory cards. This service is also responsible for showing a window with the options which action to take with a certain type of file. If you don’t like this function, disable this service. Because the service Windows Image Acquisition (WIA) depends on it, it has to be disabled as well.
Superfetch: Tracks the running programs, and improves the performance of the frequently used programs over time. Because this service is improved significantly compared to Windows XP, it is not wise to disable the service (disabling causes no problems).
System Event Notification–service: Monitors and notifies system events like network activity or the energy status for laptop computers. Disabling this service has probably no negative side effects, but this can be different for each situation.
Tablet PC Input-service: Enables the Tablet PC and ink functionality. If the computer is not a Tablet PC, it is safe to disable the service.
Task Scheduler: It is not possible to disable this service. That’s no problem because the most scheduled tasks won’t run if the computer is actively used by the user. The settings of the scheduled tasks can be changed by the Administrative Tools in the Control Panel, Task Scheduler. The possibilities to add and change tasks have improved significantly compared to Windows XP.
TCP/IP NetBIOS Helper: Offers support for the (rarely used) NetBIOS over TCP/IP. Disabling the service will probably not cause any problems.
Terminal Services: As long as Remote Desktop is not used, it is safe to disable this service.
Themes: Disable this service if there is no need for the visual effects, like the new Aero interface. Disabling is only advised for slow computers because the new interface is one of the most important reasons to upgrade to Windows Vista. To disable visual settings manually, go to System in the Control Panel, advanced system settings (in the left task pane), tab Advanced, button Settings (sub Performance).
Windows Audio and Windows Audio Endpoint Builder: Keep these services enabled to be able to hear the audio effects.
Windows Defender: Additional scanning software for unwanted, malicious software. If this service is disabled, disable the automatic start up of the tool Windows Defender as well, else the error message 0x800106BA appears. This error message is solved by disabling the automatic start up with the tool MSCONFIG (tab Startup). After disabling the service, Windows Defender is no longer accessible by the Control Panel.
Windows Error Reporting-service: Generates an error message when a program no longer responds. If this service is disabled, error reporting is no longer possible and existing solutions are not delivered anymore.
Windows Firewall: If a software firewall is installed, the Windows firewall is no longer needed. For safety reasons, it is better not to disable it.
Windows Image Acquisition (WIA): For transferring images from a scanner or camera to the computer.
Windows Media Center Service Launcher: Starts other Media Center-services at startup if TV is enabled within Windows Media Center. The startup type of this service is automatic but delayed, which causes no delays at startup. If Windows Media Center is not used, it is safe to disable this service and the other Media Center services.
Windows Media Player Network Sharing-service: If it is not desired to share Windows Media Player libraries, it is safe to disable this service.
Windows Search: Provides content indexing (like personnel files and e-mail) to speed up searching this content. Disabling this service will slow down the search process to a file by file search. Indexing takes place in the background instantly the computer is not used, for this reason, it is not necessary to disable the service.
Windows Time: For automatically synchronizing the time and date. If it is not essential that the shown time is correct, disabling the service is no problem.
Windows Update: Automatically detecting, downloading and installing updates for Windows and other programs. If the automatic updates are not desired, disable this service. Note: after disabling this service, it is no longer possible to do a manual update as well.
So, the processes to be stopped – Windows Vista
- Application Experience
- Windows Update
- Cryptographic Services
- WLAN Autoconfig
- Windows Search
- Printer spooler
- IP Helper
Disabling unnecessary services’ contd…
Windows XP users
You can directly open “Services” list by providing services.msc command in RUN.
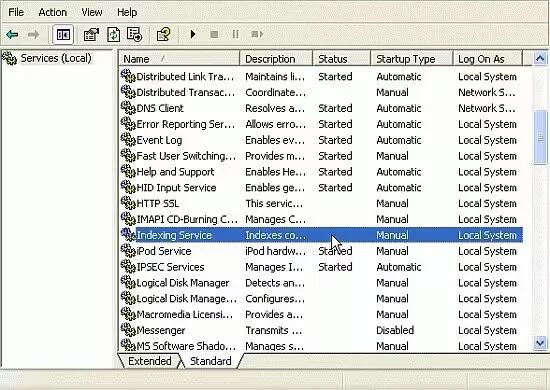
As already said about the services and their explanations, the processes that can be stopped in Windows XP
- Application Layer Gateway
- Automatic Updates
- Background Intelligent Transfer Service
- Cryptographic Services
- Error Reporting Services
- Help and Support
- Indexing Service
- Netmeeting remote desktop sharing
- Remote registry
- System Restore Service
- Uninterruptible Power Supply
