Tag: Nexus
-
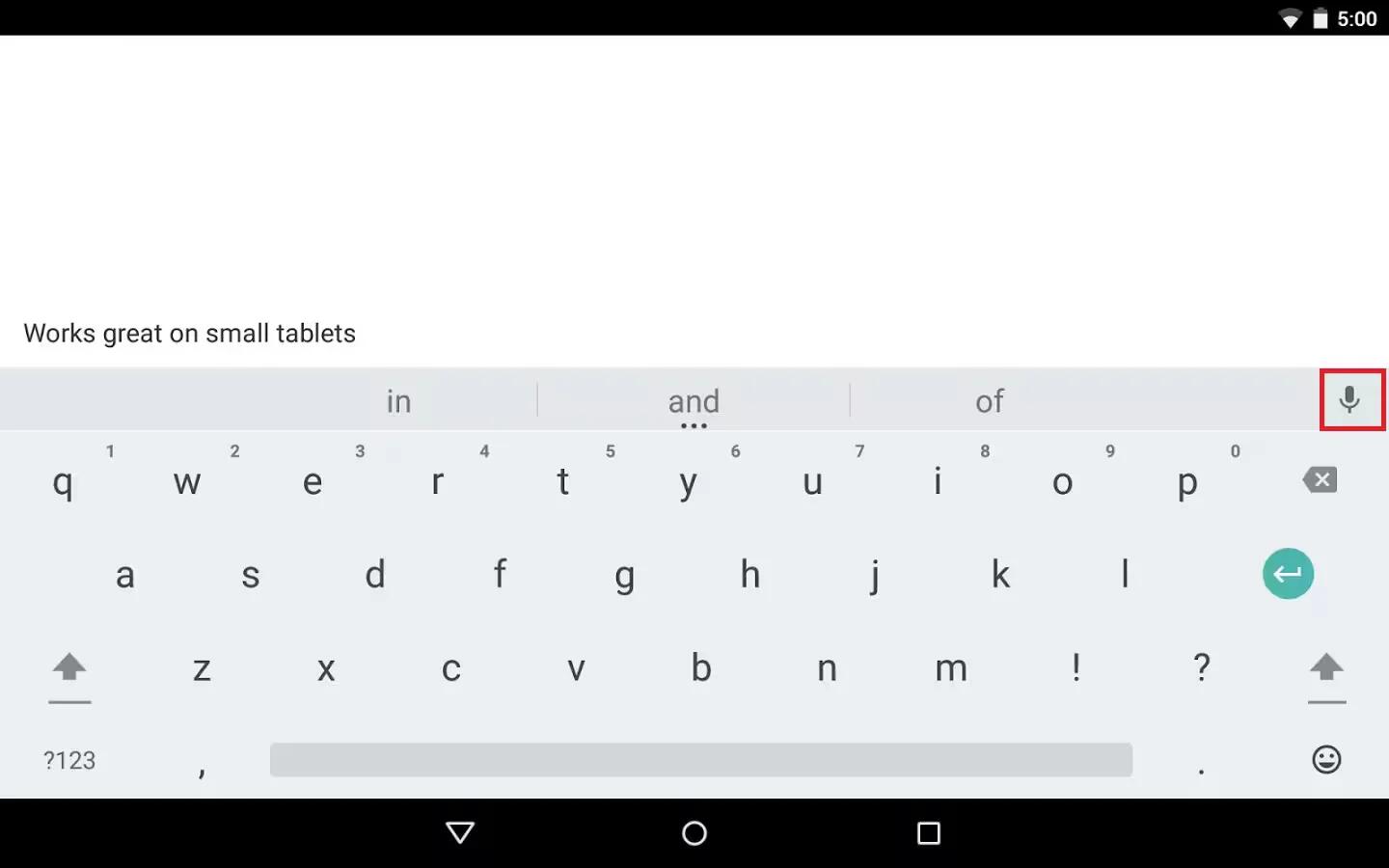
How To Enter Text Using Voice – Android Lollipop
You can enter text using voice on your device running Android Lollipop. You can speak to enter text in most places where you can enter text with the onscreen keyboard.
-
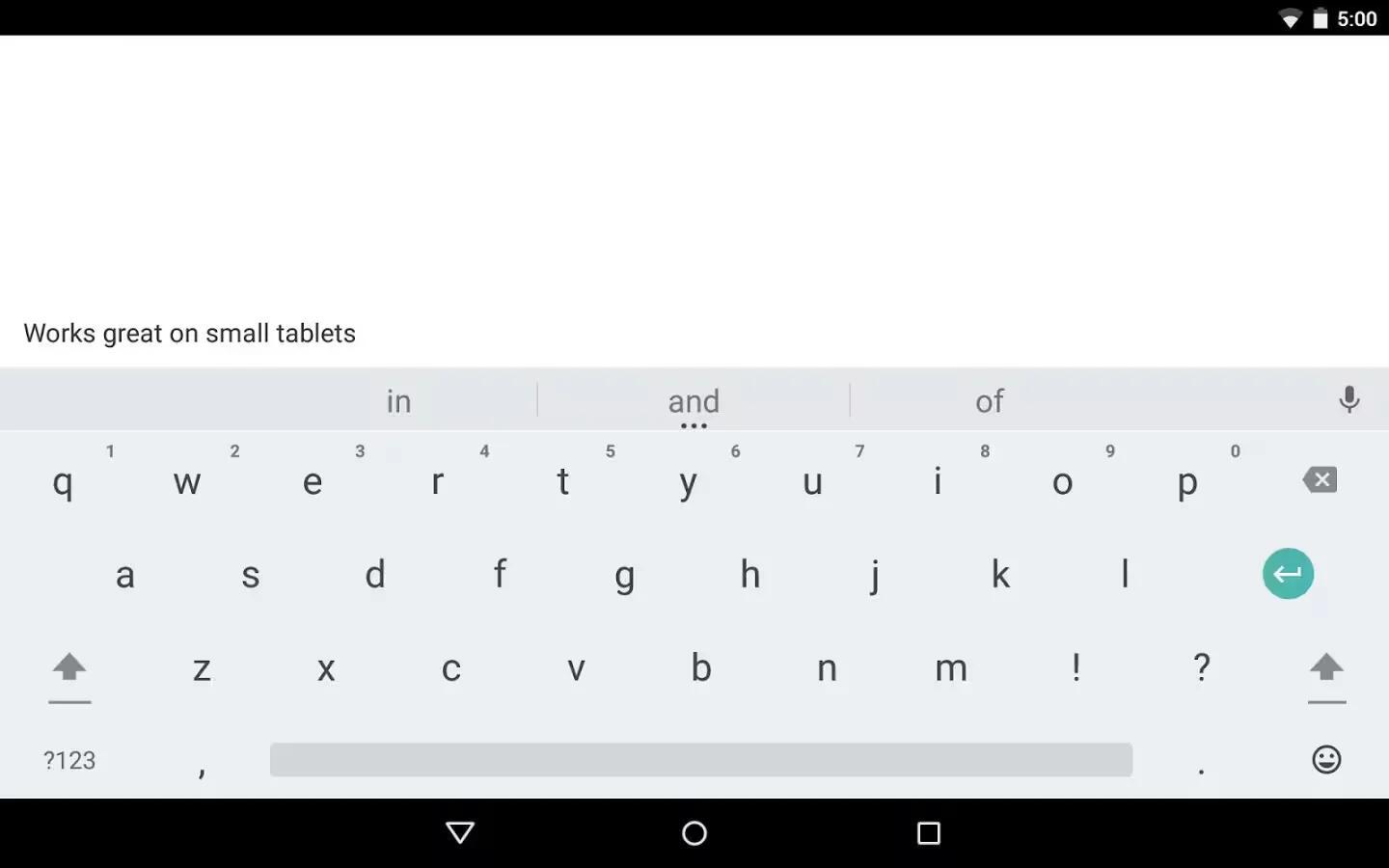
How To Use Keyboard Dictionaries – Android Lollipop
You can use keyboard dictionaries through the personal dictionaries and the add on dictionaries while entering text on devices running Android Lollipop.
-
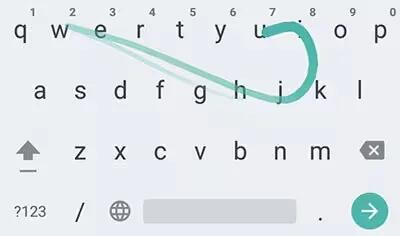
How To Use Gesture Typing – Android Lollipop
You use gesture typing while entering text on devices running Android Lollipop. Gesture Typing works best for English. Quality varies for other languages, and some don’t support it yet.
-
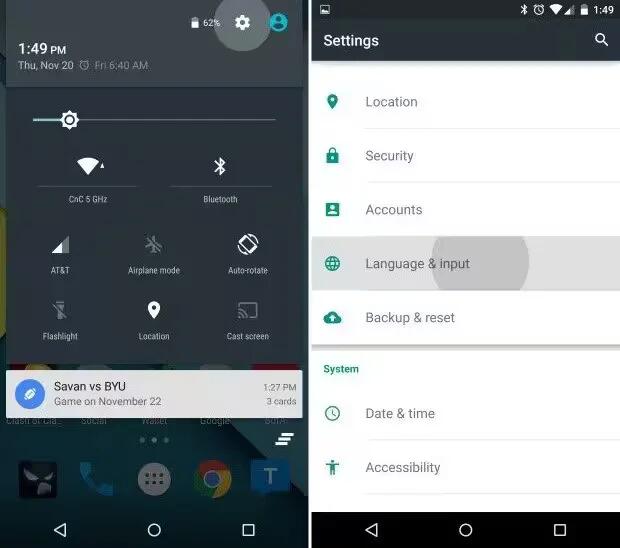
How To Use Word Suggestions – Android Lollipop
You can use word suggestions while typing text in your devices running Android Lollipop. If you don’t need any suggestions while entering text you can turn it off.
-
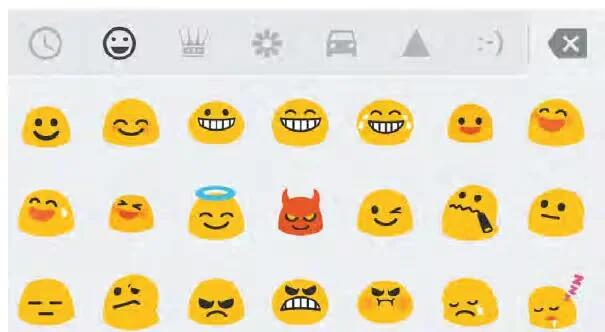
How To Use Emoji – Android Lollipop
You can use Google Keyboard to choose from a variety of small, colorful images used to express emotion (known as emoji) to add some fun to your messages.
-
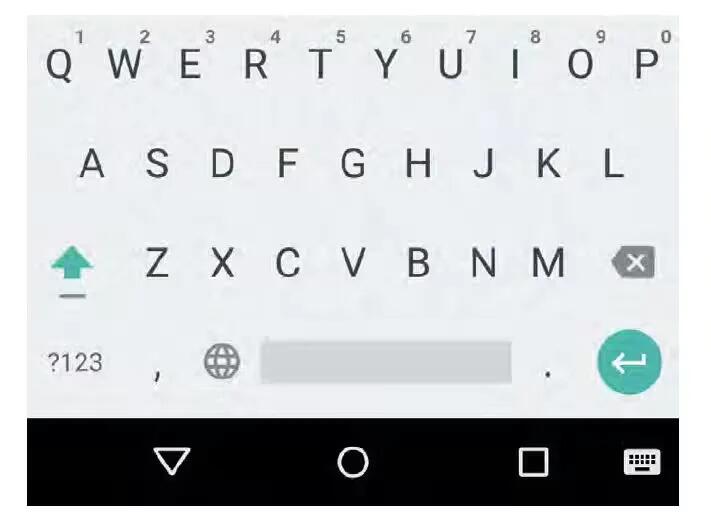
How To Enter Text – Android Lollipop
Use the onscreen keyboard to enter text on devices running Android Lollipop. Here’s what it looks like on a Nexus phone.
-
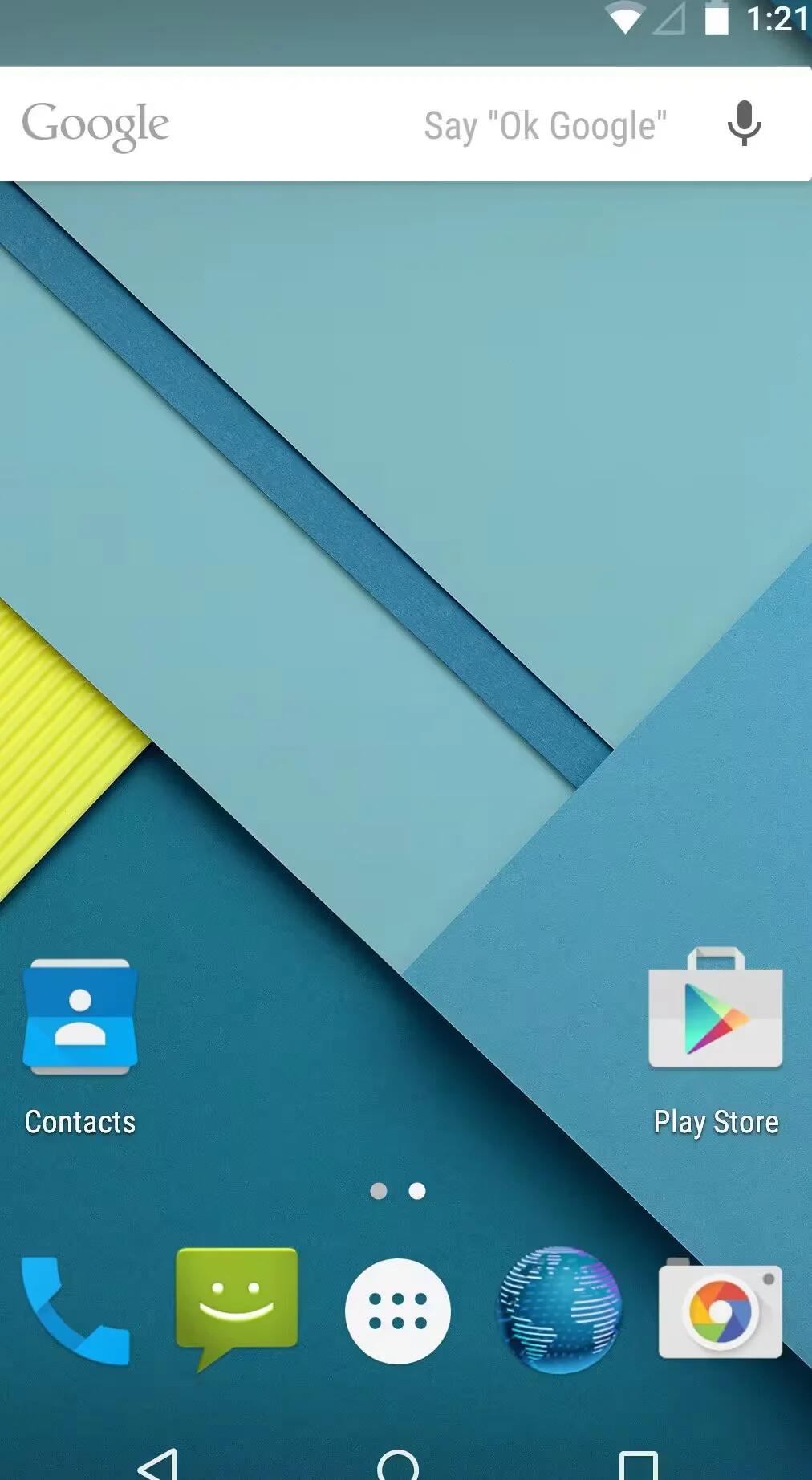
How To Take Screenshot – Android Lollipop
You can take a screenshot on devices running Android Lollipop using a simple method. To take a screenshot from Nexus or Google Play edition devices and other devices.
-
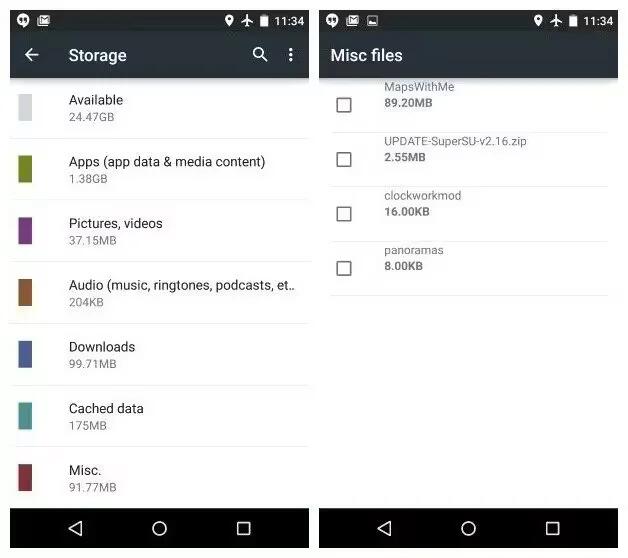
How To Use File Storage – Android Lollipop
Android 5.0 Lollipop makes it easy to store and browse through pictures, videos, and other files on your device and attach them to an email, Hangout message, and so on.
-
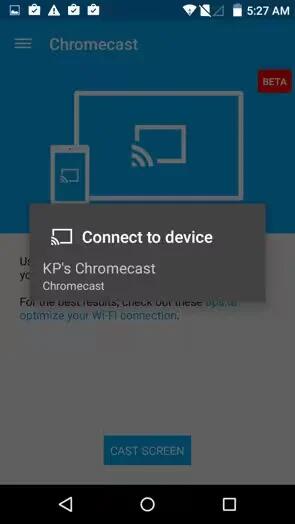
How To Use Chromecast – Android Lollipop
Chromecast is a small device that plugs into the back of your TV. It allows you to send videos and music straight from your phone or tablet to your TV.
-
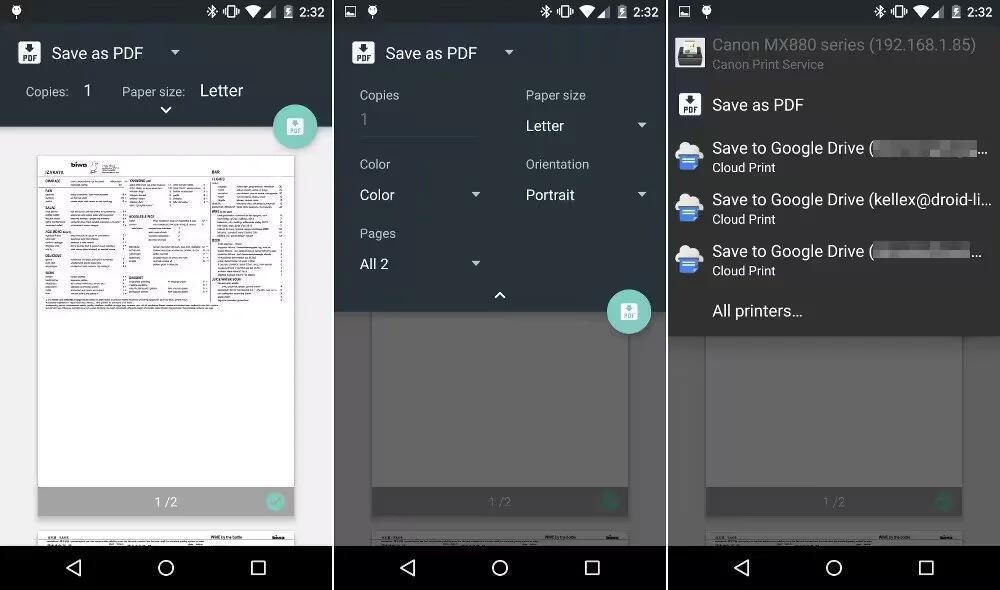
How To Use Printing – Android Lollipop
With Android 5.0, you can preview and print the content of certain screens (such as web pages displayed in Chrome) to a printer on the same Wi-Fi network as your Android device.
-
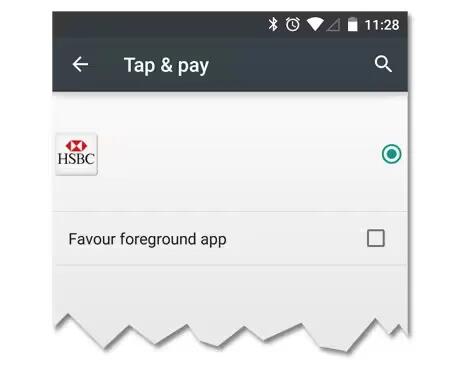
How To Use Tap & Pay – Android Lollipop
When NFC is turned on, you can use the Tap & pay feature to pay for items just by touching your phone to a reader at a register. To manage your Tap & pay apps.
-
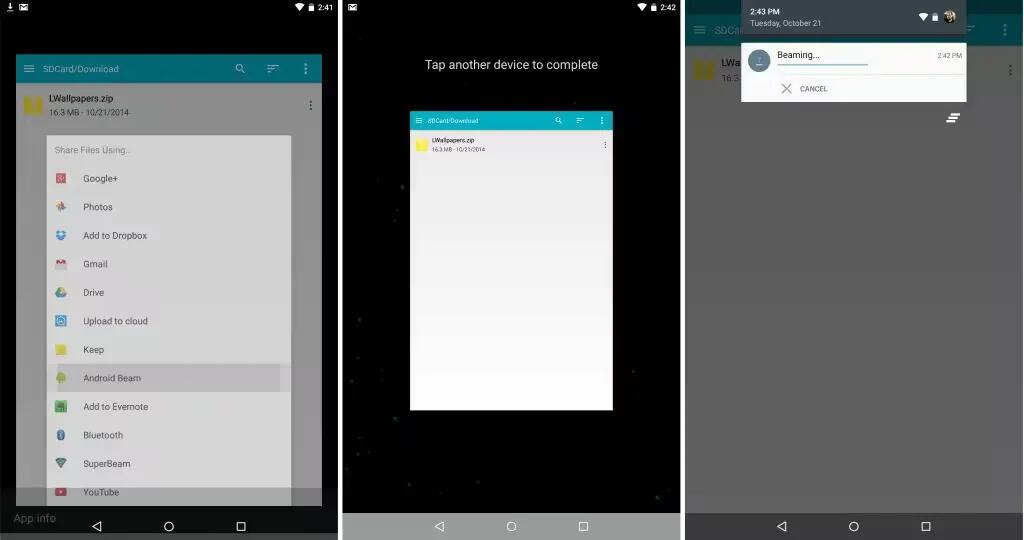
How To Use Android Beam – Android Lollipop
You can instantly send, or beam, a web page, a video, or other content from your screen to another device by bringing the devices together (typically back to back).
-
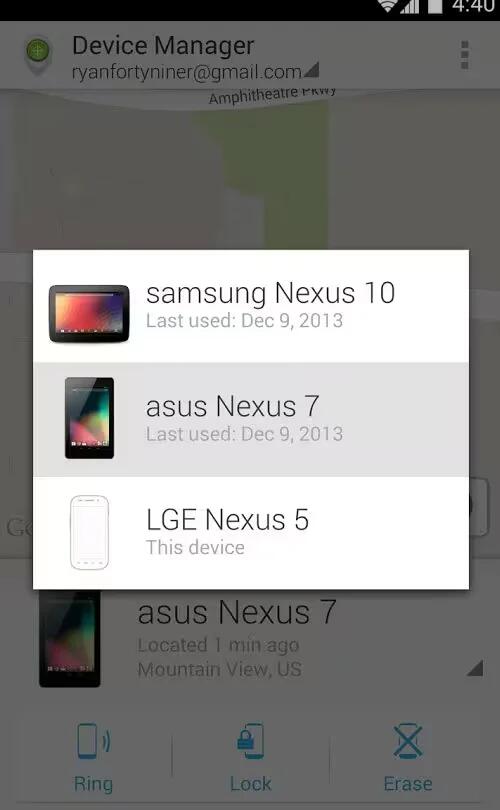
How To Use Device Manager App – Android Lollipop
If you lose your phone or tablet using Android Lollipop, the Android Device Manager can help you find its approximate location, make it ring, lock it, or erase its data.
-
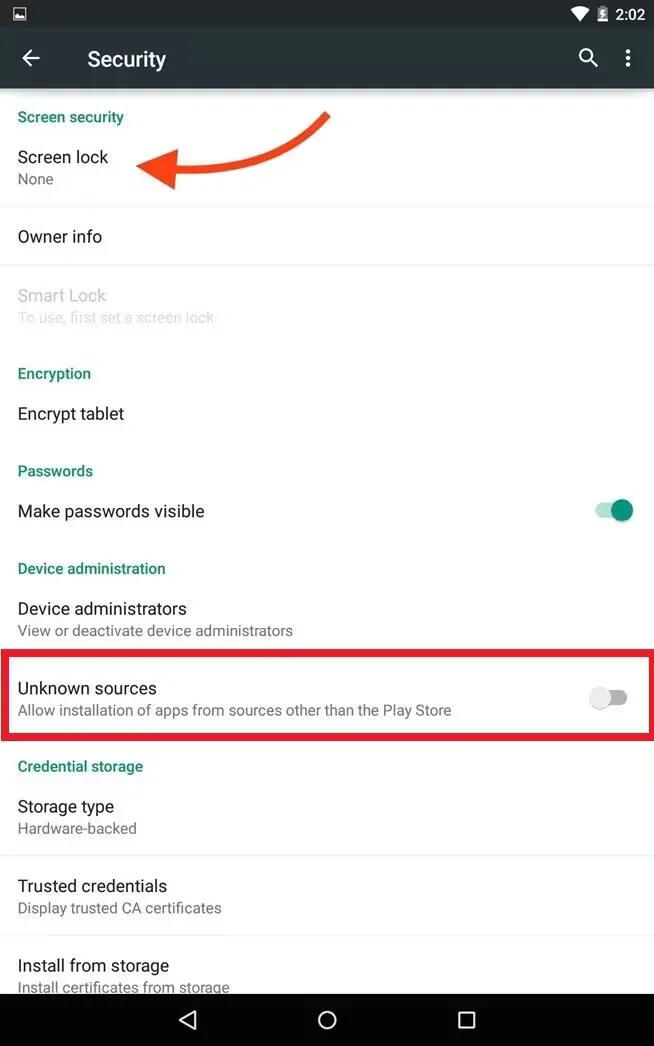
Protect Against Harmful Apps – Android Lollipop
Apps from Google Play are always verified by Google to protect you and your device from harm. By default, your device doesn’t allow the installation of apps from sources other than Google Play.
-
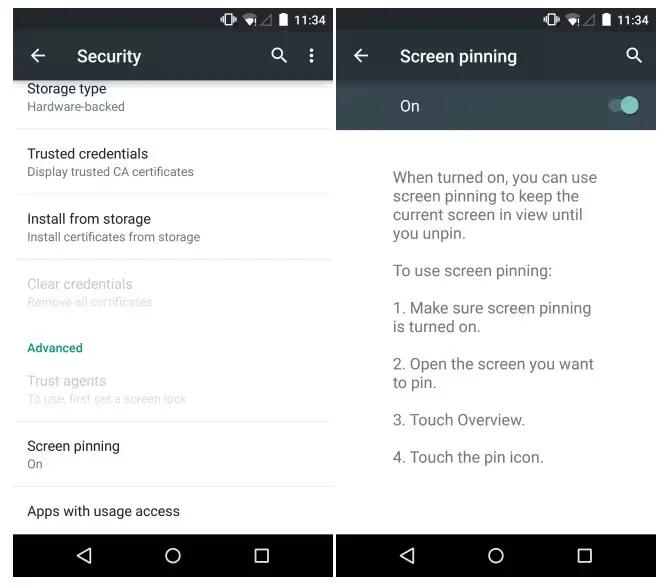
How To Use Screen Pinning – Android Lollipop
You can enable your device to only show a certain app’s screen using screen pinning. Screen pinning can be handy if you want to play a game without accidentally minimizing the app if you touch the Home button. Some apps may ask you if you want to use screen pinning.
-
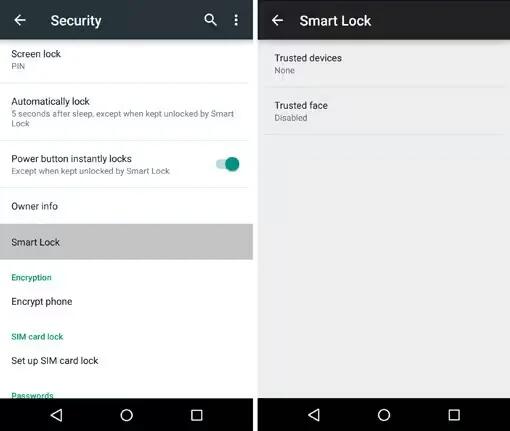
How To Use Smart Lock – Android Lollipop
You can turn on Smart Lock to keep your device unlocked when it’s clear that you have it with you – for example, when it’s connected to your Bluetooth watch or when it recognizes your face.
-
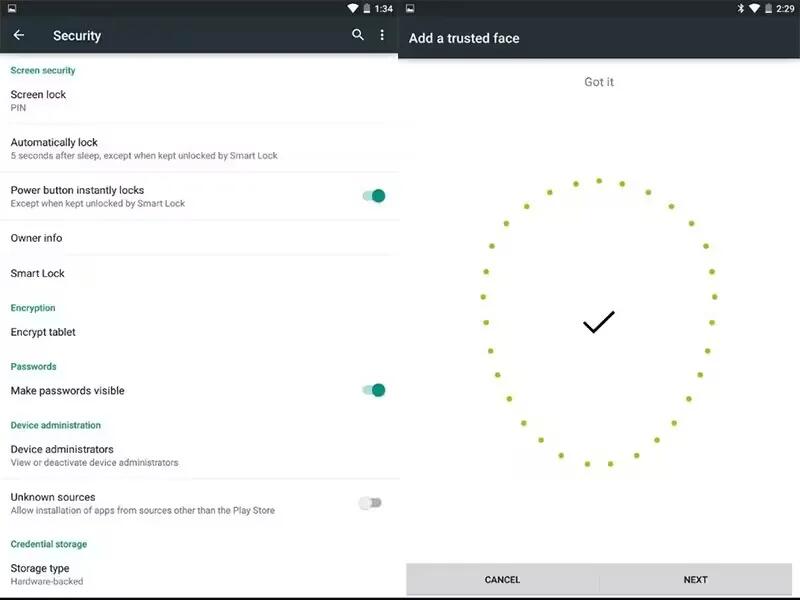
How To Use Trusted Devices And Face Matching – Android Lollipop
You can set your device to stay unlocked while connected to a Bluetooth device – like a watch, fitness tracker, headset, or car speaker system. You can also set your device to unlock when it touches an NFC tag and your face matching as well.
-
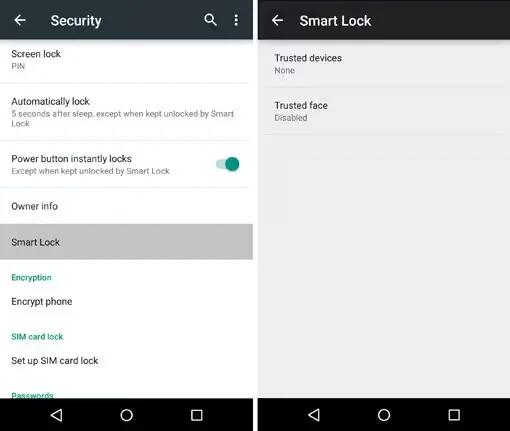
How To Use Security Settings – Android Lollipop
You can customize security settings on your devices running Android Lollipop. If a lock is set for your screen, the screen goes dark and locks when the display goes to sleep or if you press the Power button.