Tag: Samsung
-

How To Take Screenshot – Samsung Galaxy Tab 4
Learn how to take Screenshot on your Samsung Galaxy Tab 4. Touch and hold the Power/Lock Key and Home Key to capture and save an image of the current screen.
-

How To Use Smart Screen – Samsung Galaxy Tab 4
Learn how to use Smart Screen on your Samsung Galaxy Tab 4. With Smart screen activated your phone automatically adjusts screen time-out and rotation.
-

How To Use Motions – Samsung Galaxy Tab 4
Learn how to use motions on your Samsung Galaxy Tab 4. By activating the various motion and gesture features, you can access a variety of time.
-

How To Lock And Unlock – Samsung Galaxy Tab 4
Learn how to Lock And Unlock on your Samsung Galaxy Tab 4. From the Lock screen, touch and swipe one of the app shortcut icons to launch that application.
-

How To Insert Memory Card – Samsung Galaxy Tab 4
Learn how to Insert Memory Card on your Samsung Galaxy Tab 4. Your device supports removable microSD or microSDHC memory cards with maximum capacities.
-

How To Create Google Account – Samsung Galaxy Tab 4
Learn how to Create Google Account on your Samsung Galaxy Tab 4. In order to utilize your device to the fullest extent, you will need to create a Google Account.
-

How To Create Samsung Account – Samsung Galaxy Tab 4
Learn how to Create Samsung Account on your Samsung Galaxy Tab 4. An active Samsung account is required to begin accessing various Samsung applications.
-
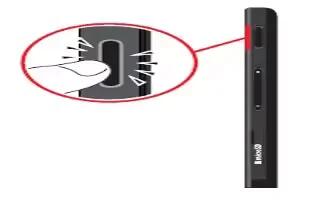
How To Setup – Samsung Galaxy Tab 4
Learn how to setup on your Samsung Galaxy Tab 4. When you first turn on your device, you are asked to set up a few things.
-

How To Insert SIM Card – Samsung Galaxy Tab 4
Learn how to Insert SIM Card on your Samsung Galaxy Tab 4. When you subscribe to a cellular network, you are provided with a plug-in SIM card loaded.
-

How To Charge Battery – Samsung Galaxy Tab 4
Learn how to Charge Battery on your Samsung Galaxy Tab 4. Your device is powered by a rechargeable, standard Li-Ion battery.
-

How To Take Screenshot – Samsung Galaxy S5
Learn how to take Screenshot on your Samsung Galaxy S5. You can capture the screen without using any third party apps.
-

How To Use Gear Fit Info – Samsung Gear Fit
Learn how to use Gear Fit Info on your Samusng Gear Fit Info. On the Home screen, tap Settings > Gear Fit info.
-

How To Reset – Samsung Gear Fit
Learn how to Reset on your Samsung Gear Fit. Reset settings to the factory default values and delete all data. Default applications are not deleted.
-

How To Use Privacy Lock – Samsung Gear Fit
Learn how to use Privacy Lock on your Samsung Gear Fit. Scroll left or right on the Home screen.
-

How To Configure Bluetooth Settings – Samsung Gear Fit
Learn how to configure Bluetooth Settings on your Samsung Gear Fit. Configure settings for the Bluetooth feature.
-

How To Use Display Settings – Samsung Gear Fit
Learn how to use display settings on your Samsung Gear Fit. Change the clock type that displays on the Clock screen.
-

How To Find My Device – Samsung Gear Fit
Learn how to Find My Device on your Samsung Gear Fit. Use this application to find the connected mobile device.
