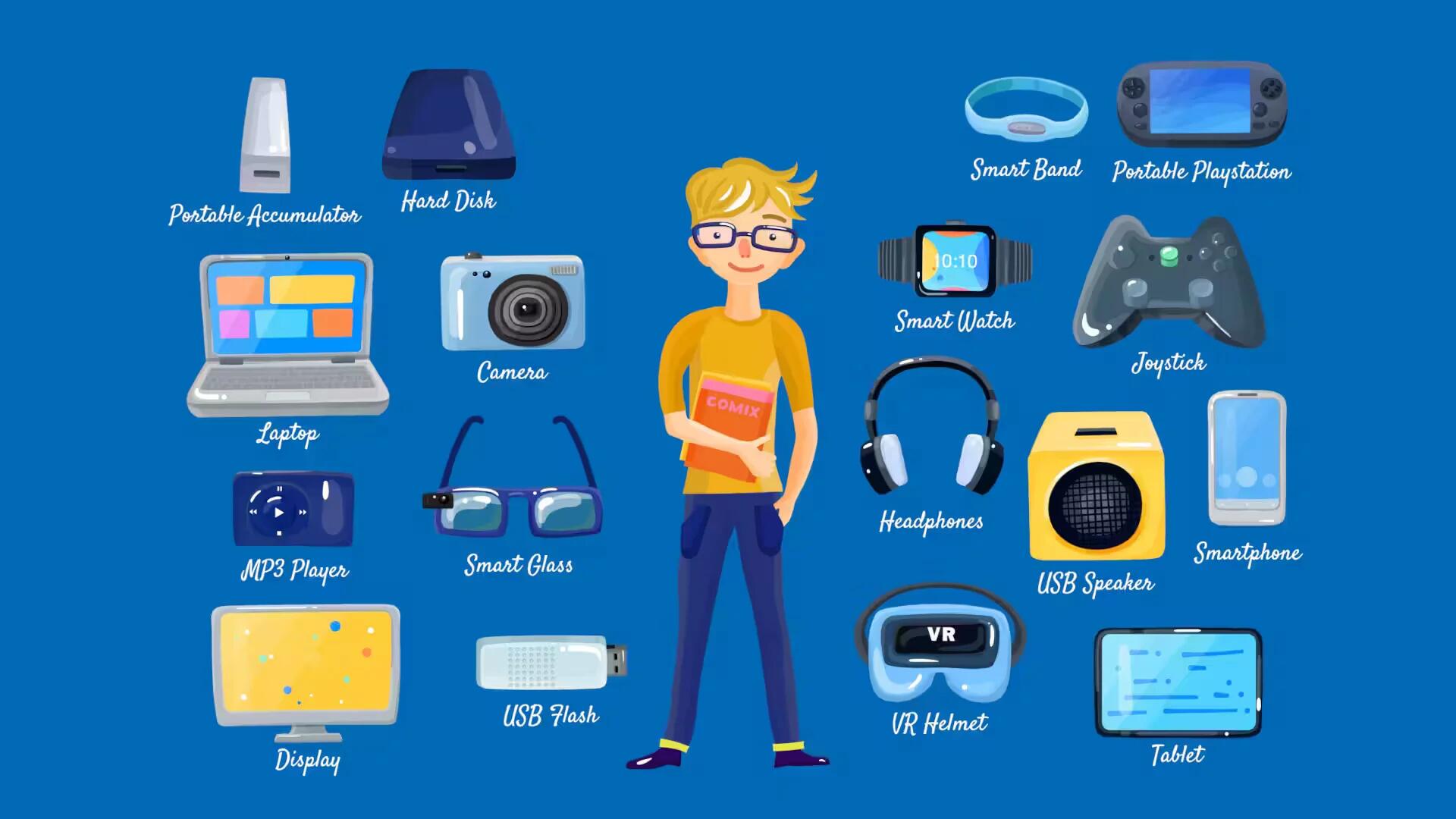Google Goggles is an image recognition application designed by Google for iPhones and Android devices. By snapping a photo using your devices camera, the app will provide search results based on the object, landmark, or text present in the image. You can also use the app to translate text by simply taking a picture. You can translate the text using the Google Goggles app, follow the simple steps below
Download Google Goggles
Visit the Google Mobile Website below
http://www.google.com/mobile/goggles/#text
Click the Send Goggles to Android phone or Send Goggles to iPhone button to send a download link via SMS to your device of choice.
- Alternatively, you can visit the following URL on your phones browser. m.google.com/search.
Enter your iPhone or Android device mobile phone number.
Select your country from the drop down menu.
Click the Send a text message to your phone button to send the SMS message to your device.
Open the SMS messaging app on your device to retrieve the download link.
Android Users
Follow steps on Download Google Goggles to download the app to your device
Tap the Google Goggles icon from the home screen to launch the app. You will automatically be taken to your devices camera from within the app.
Snap a photo of the text you want to translate using the onscreen shutter button or your devices hardware shutter. The app will now take a few seconds to analyze the image.
- Optionally, you can select the small icon in the bottom right hand corner to crop your view finder and snap a photo of a specific line of text.
Select the Text result. If your image has logos or other elements other than text, these results may be displayed as well. If you are not presented with a Text option, the clarity of the image may not be clear enough for the app to detect.
Click the Translate button.
The app will automatically detect what language the text is in. Select the language you want to translate to by selecting it from the second drop down menu on the right. Your translated text will be displayed on the bottom, while the original text will remain at the top of the screen.
iPhone Users
Follow steps on Download Google Goggle to download the app to your device.
Tap the Google Mobile app icon from your iPhones home screen to launch the app.
From within the Search tab, click the small camera icon next to the search bar
- If it is your first time using the feature, you may be prompted to accept the terms of service by clicking Accept.” You will also have to sign-in to your Google account if you decide to enable search history.
Snap a photo of the text you want to translate by tapping the small camera button. The app will automatically analyze the photo. You can click the most important part of the photo to force the app to focus on that particular aspect of the image.
Select the Text result. If your image has logos or other elements other than text, these results may be displayed as well. If you are not presented with a Text option, the clarity of the image may not be clear enough for the app to detect.
Click the Translate button.
The app will automatically detect the language of the text. Select the language you want to translate it to from the second drop down menu. Your translated text will be displayed on the bottom, while the original text will remain at the top of the screen.
Note
You get information for a number of different objects and places including, but not limited to, text such as menu items, book covers, landmarks, artwork, logos, and wine bottle labels.