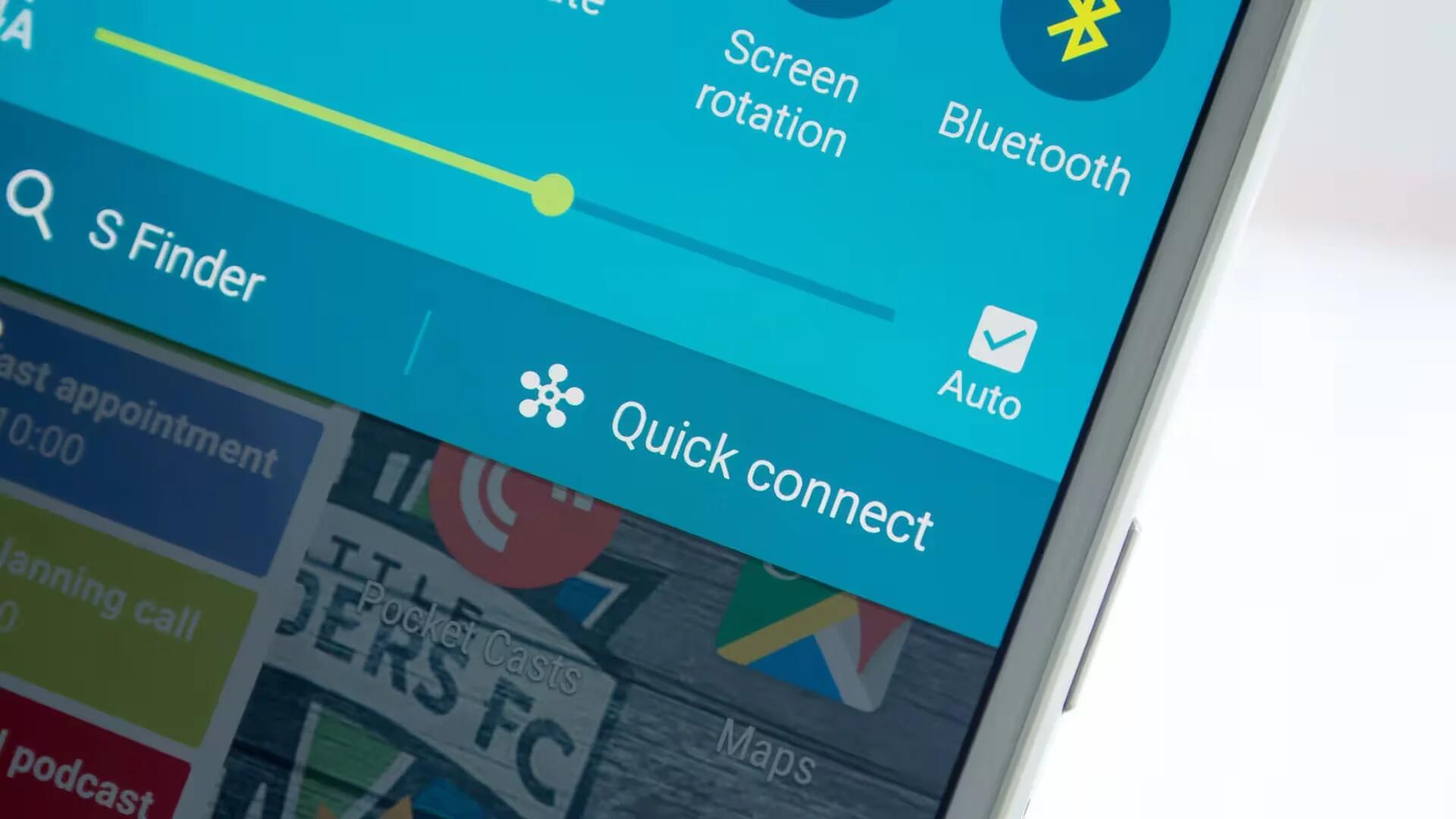Samsung’s Galaxy S7 and S7 Edge allows you to easily connect your handset with nearby devices wirelessly. You can quickly search for and connect with nearby devices, such as Bluetooth headsets or TVs, using the Quick connect feature.
Quick connect can find nearby devices, and then share your screen or send pictures, music, videos, and more. Quick connect will also use the Bluetooth feature, Wi-Fi Direct, or Screen Mirroring, depending on the type of content being shared and whether the other device has Quick connect installed.
[alert type=”info” icon-size=”normal”]
- If the device you want to connect does not support the Quick connect feature, activate its Wi-Fi Direct or Bluetooth feature before launching Quick connect on your device.
- Connection methods may vary depending on the type of connected devices or the shared content.
[/alert]
Connecting to other devices
- Open the notification panel and tap Quick connect. The Wi-Fi and Bluetooth features are activated automatically. If Quick connect is not visible on the notification panel, tap “Dropdown Arrow” icon > EDIT and tap the Quick connect switch to activate it.
- Tap Scan for nearby devices. If there is no previously connected device, the device will automatically search for nearby devices.
- Select a device from the list and connect to it by following the on-screen instructions. The next steps may vary depending on the connected device.
To change your device’s visibility setting, tap MORE > Settings > Device visibility, and then select an option.
Sharing content
Share content with the connected devices.
- Open the notification panel and tap Quick connect.
- Tap Scan for nearby devices.
- Select a device from the list of detected devices.
- Tap Share content and select a media category.
- Follow the on-screen instructions to send content to the connected device. The next steps may vary depending on the selected media category.
[alert type=”info” icon-size=”normal”]The device you are sharing with will be asked to DECLINE or ACCEPT the content.[/alert]
Connecting to a TV
Connect your device and a TV to view the device’s content on the larger screen. You may be able to use more features depending on the connected TV.
- Turn on the TV and place your device close to the TV.
- Open the notification panel and tap Quick connect → Scan for nearby devices.
- Select the TV. The list of features you can use with the TV appears.
- Select a feature and follow the on-screen instructions to use the feature. Available features may vary depending on the TV.
- Smart View: View your device’s content on the TV screen. You may need to activate the Screen Mirroring feature on the TV depending on the TV you want to connect. If the TV does not support the Screen Mirroring feature, use compatible accessories to enable the feature. Compatible accessories include HomeSync and an AllShare Cast dongle.
- TV to mobile device: Watch TV on your device’s screen. You can continue watching TV within the allowed connection range.
- Control TV: Use your device as a remote control for the TV.
- TV sound to mobile device: Listen to the sound via the device’s speaker while watching the TV. You can connect a headset to the device so that others do not hear the TV sound.
- Briefing on TV: Set the TV to turn on automatically according to the present time set on your device and to display the time, weather, and your schedule information on the screen. To use this feature, your device and the TV must be connected to the same access point.
- Register TV / Deregister TV: Register the TV to your device to use additional features, such as Control TV and Briefing on TV.
[alert type=”info” icon-size=”normal”]
- Some files may be buffered during playback, depending on the connection.
- If the TV does not support High-bandwidth Digital Content Protection (HDCP), you cannot view Digital Rights Management (DRM)-protected content on the TV.
[/alert]
Streaming content on the registered TV
If you register a TV to your device, you can more easily connect to the TV while playing content.
When your device recognizes the registered TV while you are watching content, the icon will appear on the device. Tap the icon to stream the content from your device to your TV.
[alert type=”info” icon-size=”normal”]
- This feature is supported only by the device’s default gallery app.
- When the registered TV is connected to an electric socket, you can use this feature even if the TV screen is turned off.
[/alert]
Find a Nearby Device
If the device, you want to connect to does not automatically display:
- Make sure the device you want to connect to is turned on and the screen is awake.
- Turn on Quick connect from the Notification Panel.
If Quick connect is not installed on the device you want to connect to, check the following settings (some will only apply to certain types of devices):
- Make sure the device you are connecting to has the Bluetooth feature turned on and the Bluetooth visibility set to be visible to all nearby devices.
- Make sure both devices are on the same Wi-Fi network.
- To use Screen Mirroring, turn on Screen Mirroring on both devices.