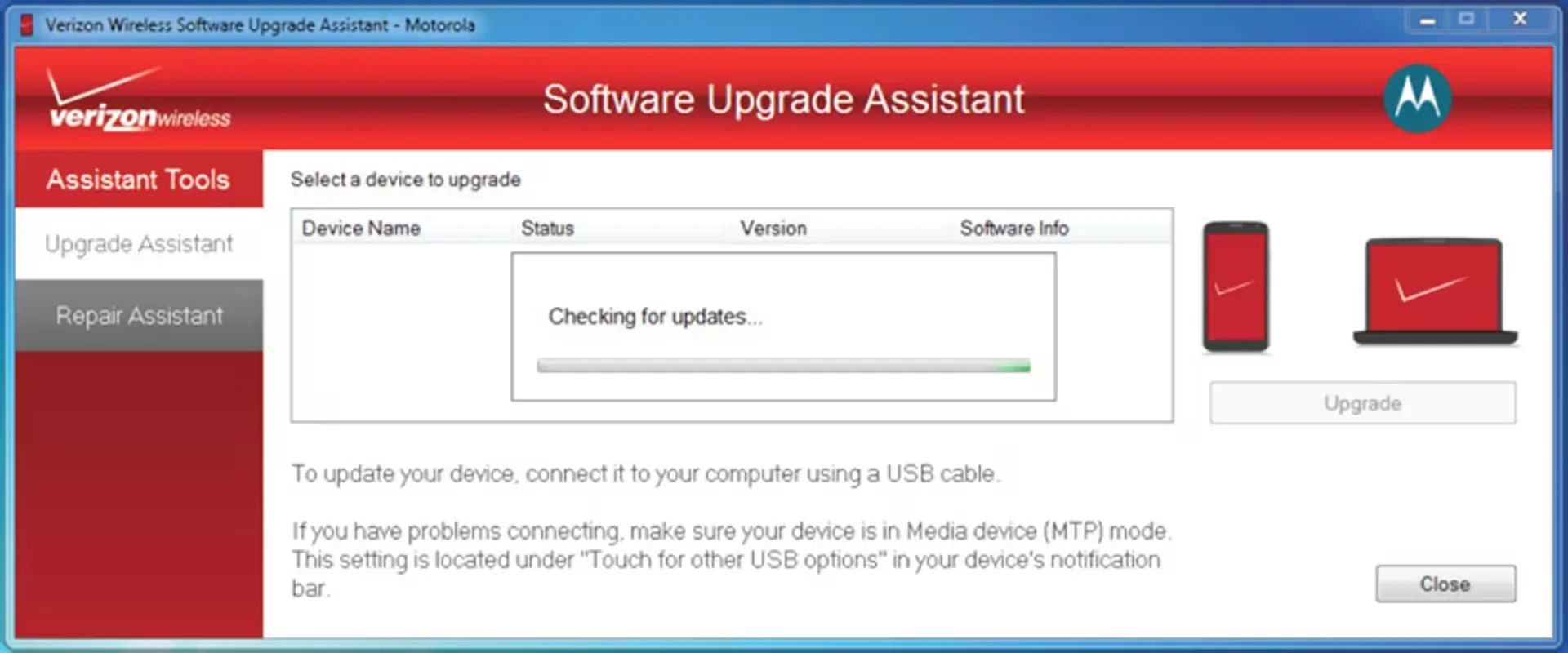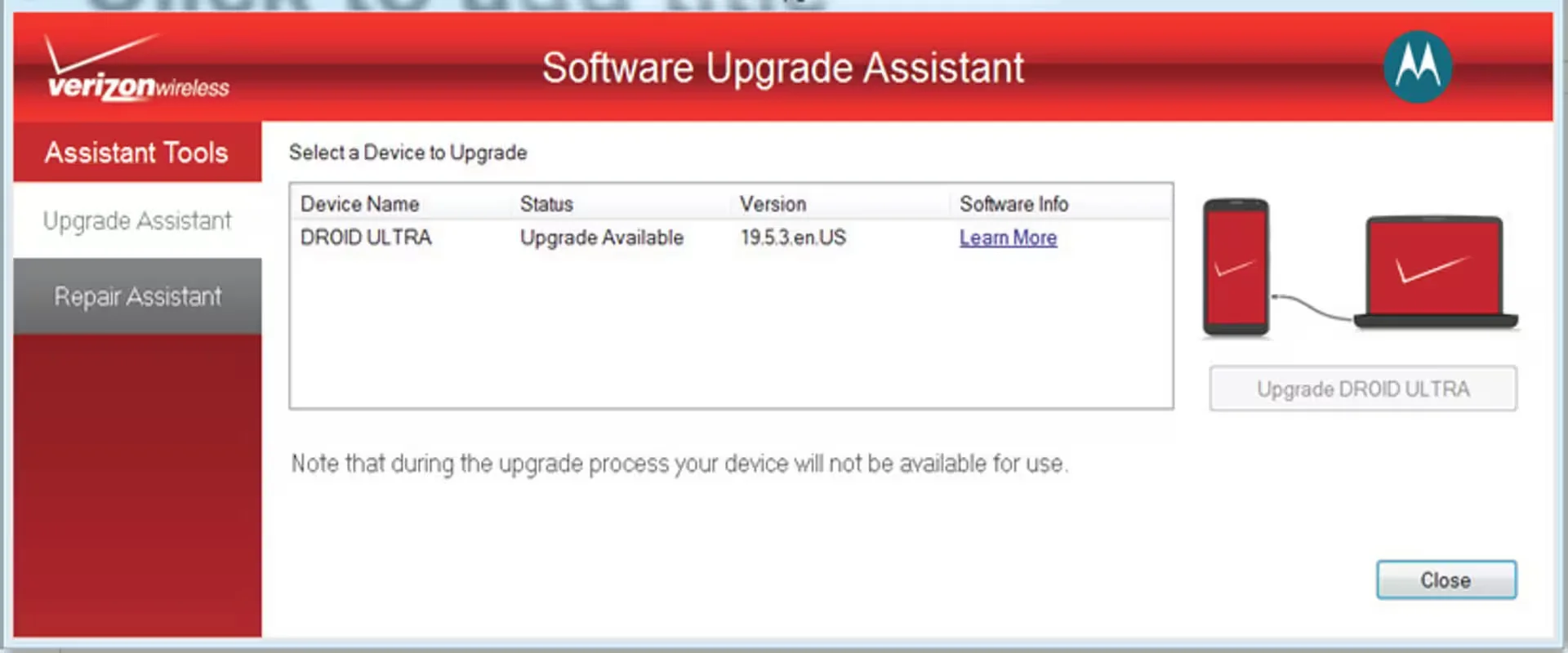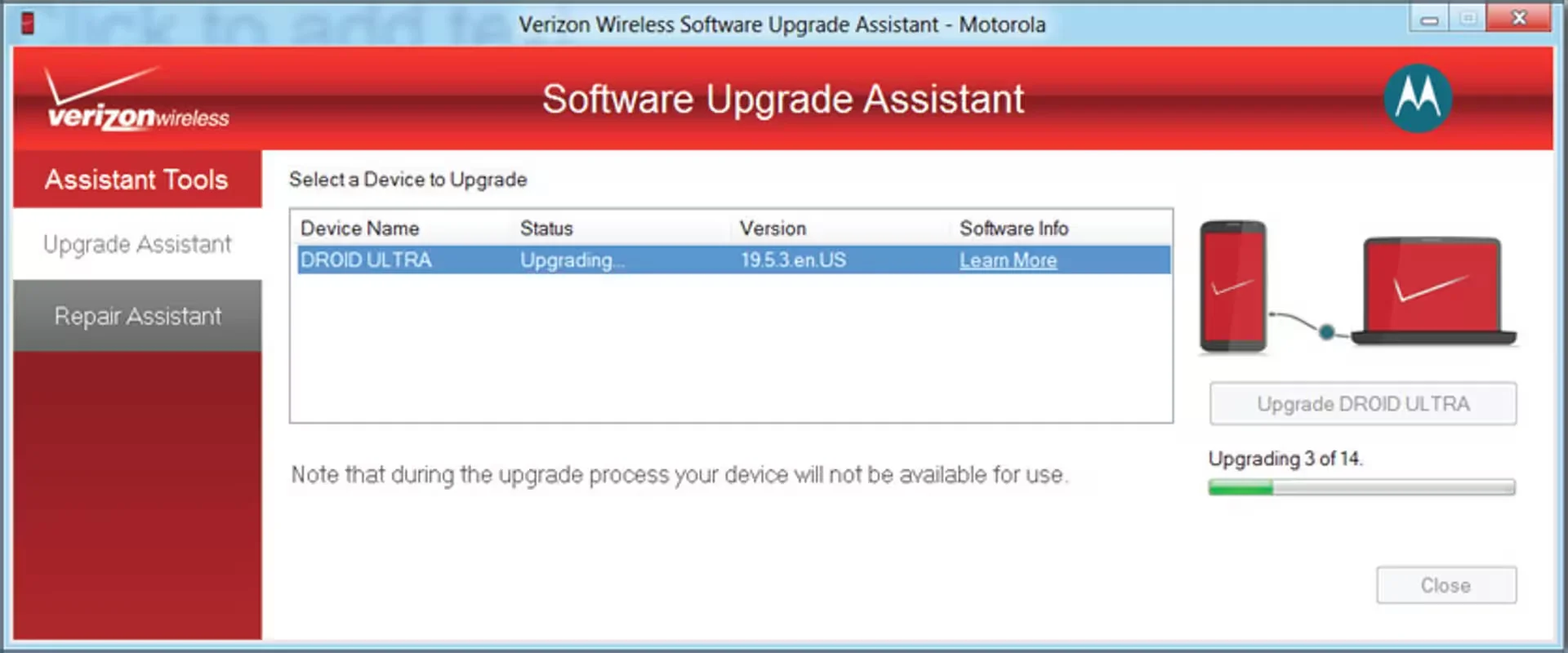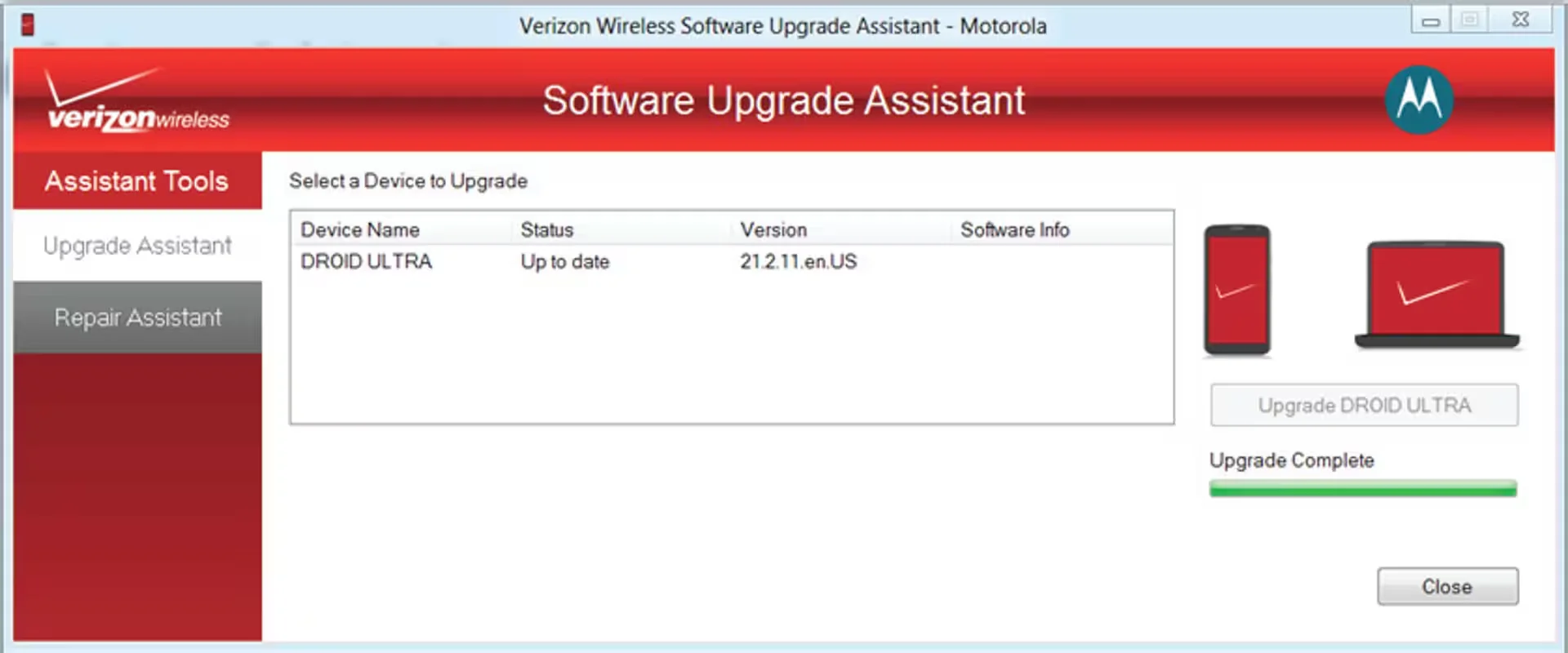Verizon is currently rolling out Android 6.0 Marshmallow update to Motorola Droid Maxx 2. This update available via OTA brings the firmware version to 24.64.4.
This update brings all Marshmallow improvements including new battery-smart features and enhanced app permissions. Marshmallow brings “Now on Tap” for instant access to useful information anywhere, and a power saving feature called Doze, which puts your smartphone into a deep sleep when you are not using it to prevent apps and services from draining its battery. Direct Share is another new feature introduced with this update that lets you share directly to a contact or in a conversation within an app. There are also various fixes and improvements under the hood that should make your handset snappier and more stable.
In addition to the typical features like Doze and Now on Tap, we also get an improved Moto Assist for “do not disturb” mode. In this update, the Ambient Display mode have been migrated to Moto Display and you can access it by tapping the Moto app, then the icon in the top right corner of the screen, go to Display and tap the switch at the top.
If you have a Droid Maxx 2 on Verizon then you can download the update via over-the-air now. Please remember that Verizon is currently releasing the update in batches, and it may take a few days for all of Verizon’s Droid Maxx 2 units to receive the Marshmallow update in that fashion.
If you received a notification message for this software update:
- Tap “Yes, I’m in” to start downloading the software update.
- Once the software update has finished downloading, Tap Install now.
- Your phone will restart automatically after the install.
If you did not receive a notification message for this software update, follow the steps below to manually update your phone:
- Tap the Settings icon in the apps menu.
- Tap About phone.
- Tap System updates.
- Tap “Yes, I’m in” to start downloading the software update.
- Once the software update has finished, tap Install now.
- Your phone will restart automatically after the install.
- You can read how to update your device via OTA by visiting here.
If you are impatient, then you can use “Verizon Wireless Software Upgrade Assistant” tool to update your device. To do this,
- Connect your device to your Windows PC or Mac using your USB cable
- Then download and install “Verizon Wireless Software Upgrade Assistant” tool to your computer, which will check for software updates and initiate the software update process.
- Keep device connected to PC and launch the Software Upgrade Assistant.
- A check for updates will automatically occur and appear on screen.
- Once complete, the device update status bar will appear in the table.
- Select the device from the table and click “upgrade” to start the process
- Download/Install progress is viewable on your computer screen
Since downloading software via a mobile network may result in additional charges, it is better for you to use a Wi-Fi connection when downloading software updates. You have to remember that firmware updates require at least 3GB of free space in your phone and also make sure that your battery is fully charged or at least 70% so that your phone will not turn off while downloading or updating software.