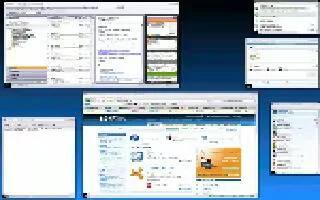When you flick the cursor to a specific corner of the monitor, Expos shows thumbnails of all active programs minimized on the desktop. You can then quickly switch to another application – but only on Mac OS X.
The tool SmallWindows equips Windows with the practical Expos functionality of Mac OS X. SmallWindows has two functions: It either minimizes all windows so that it is easy to toggle between applications, or it moves all windows to the screen border so that you get a free view of the desktop. You can download it from http://smallwindows.sourceforge.net. A wizard guides you through the setup. Under Vista and Windows 7, you need to authorize the installation by selecting a user account with administrative rights and entering the relevant password if needed.
At the time of the first start, configure the program asks whether Windows should automatically load it during startup so that it is at your disposal immediately, so confirm the query with ‘Yes’. After the start, a new icon is displayed in the system notification area. Right click it and select the context command ‘Settings’ to open the dialog box for configuring the application. Here you can also deactivate the automatic start during system start by removing the checkmark on the ‘Start when Windows starts’.
The hot zones are the four corners of the desktop via which you can activate SmallWindows. For every hot-zone, define a reaction using the relevant field. In case of ‘All’; Windows displays all the open programs in one minimized view. You can select a program with just a click and bring it to the foreground. You can deactivate the function with ‘None’. ‘Desktop’ moves all windows to the screen border and gives a free view of the desktop. ‘Related’ minimizes the current program. This function is however of no use otherwise. In addition to flicking the mouse, you can also define key combinations for individual functions via ‘Hotkey Activation’.
Images

SmallWindows Configuration

SmallWindows in work